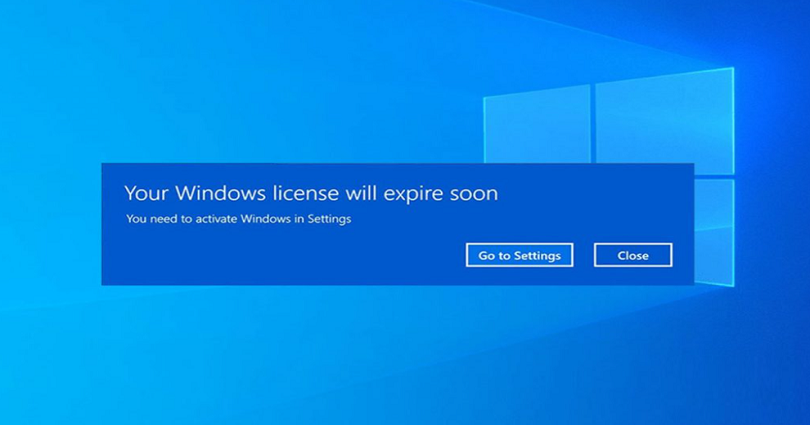
The first thing you need to do to fix “Your Windows license will expire soon” on Windows 10, is to end the task for “Windows Explorer”.
After doing that, you need to run “explorer.exe”, run slmgr –rearm” on the command prompt and reboot your PC/computer.
The error message will not be shown when you restart the computer.
If the license of the windows expires, it will restart the computer every 3 hours.
Consequently, any unsaved files and data will be lost.
Therefore, it is necessary to fix the license issue before it expires.
There are six steps to follow in order to fix “Your Windows license will expire soon” on windows 10.
Step 1. End task for “Windows Explorer”
First of all, you need to end the task for “Windows Explorer”.
Open the Task Manager to complete this step.
There are two methods to open the Task Manager.
First of all, you can use this command from the keyboard = press “CTRL” + “ALT” + “DEL”.
Secondly, you can open the Task Manager using the Windows taskbar, right click on it and click on “Task Manager”.
After opening the task manager, locate the “Windows Explorer” task there.
Now Right-click on the “Windows Explorer” task.
This will show multiple options such as “Restart”, “End task”, “Resource values”, and so on.
To end the task, you need to Click on “End task” to end the task for “Windows Explorer”.
Step 2. Run a new task
After ending the task of “Windows Explore”, the color of the screen may turn black.
This is another process you should not be worried about.
After doing so, the next process is to re-run the task for “Windows Explorer”.
To get started, on the top of the Task Manager, you need to click on “File”.
You will come across a couple of options such as “Run new task” and “Exit”.
You need to click on “Run new task” in order to run a new task.
Step 3. Run “explorer.exe”
After clicking on “Run new task”, it will open a “Create new task” pop up.
The pop up enables you to run the folder, document or program by using its name.
Next, windows will open the task you were trying to open.
Its time to re-run the task of “Windows Explorer”.
You need to enter “explorer.exe” on the search bar to perform this task.
In the end, to run it, click on “OK”.
Step 4. Open the Command Prompt
After running the “Windows Explorer” task, your screen will be restored to normal.
In the command prompt, you need to run a command now.
To perform this task, you need to open the command prompt.
Use the search bar of Windows, and type “cmd” in the search.
When you will perform the search, you will come across the app of “Command Prompt”.
To open it, you need to Click on “Command Prompt”.
Step 5. Run “slmgr -rearm”
After opening the cmd or command prompt, the first task is to run a command there.
You need to give the command “slmgr -rearm” and run it.
Type “slmgr -rearm” from the keyboard and hit enter to process the command.
The windows activation timers will be reset after running this command.
It means that you will be able to use the windows without extending the trial.
For example, if the trial is valid for 30 days for windows, the command will reset it, you need to run the command in command prompt that is, “slmgr -rearm”.
In the end, it will prevent “Your Windows license will expire soon” error from windows.
Step 6. Reboot your computer
After running the command, you will see a pop-up message.
The message will show that the command is completed successfully.
Here is the full message that will appear, “Command completed successfully. Please restart the system for the changes to take effect”.
It means that you need to reboot or restart your pc for the changes to take effect.
You need to follow the steps, click the windows icon, click on the power icon and choose the restart option and click on it to reboot.
After rebooting your system, the “Your Windows license will expire soon” should be gone!
How do I extend my Windows 10 license?
Here is another way to extend your Windows 10 license.
- First of all, you need to press the Windows + R key.
- Type “gpedit.msc” in the run bar and run it.
- Click on “Computer Configuration” in the Local Group Policy Editor.
- Next, expand “Administrative Templates”.
- Expand “Windows Components”.
- Now, Scroll down and double-click on “Windows Update”.
- Double-click “No auto-restart with logged on users for scheduled automatic updates installations”.
- Choose “Enabled”, and click on “Apply”, and click on “OK”.
Follow these steps to get rid of the “Your Windows license will expire soon” error for good.
Final Words
There are two reasons that you are getting “Your Windows license will expire soon” error on Windows 10.
The first reason is, you might be using a pirated version of Windows 10.
The second reason can be a scam pop-up that you might be getting.
If the license of your windows expires, you will not be able to use certain features on windows.
Therefore, I highly suggest you get rid of it or fix it as early as possible.
There is another thing you need to keep in mind if you have an unlicensed windows operating system, this post will not help you.
In order to fix the error, you should have a genuine windows operating system on your laptop/PC.
What’s Next
How to fix DHT Waiting to log in
Arsalan Rauf is an entrepreneur, freelancer, creative writer, and also a fountainhead of Green Hat Expert. Additionally, he is also an eminent researcher of Blogging, SEO, Internet Marketing, Social Media, premium accounts, codes, links, tips and tricks, etc.