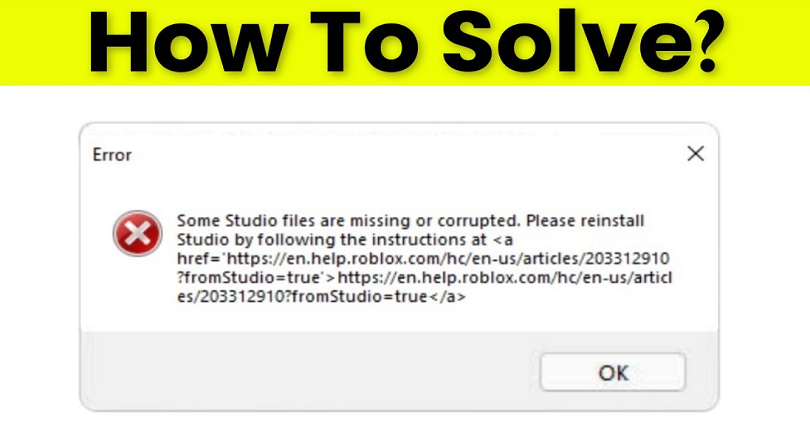
Are you getting a “Some Studio files are missing or corrupted” error in Roblox Studio and do you want to fix it?
The last part of the error message, “Please reinstall Studio by following the instructions”.
Here’s the link that you’re supposed to visit, https://www.en.help.roblox.com/hc/en-us/articles/203312910?fromStudio=true.
If you are getting it, you won’t be able to open Roblox Studio.
There are a lot of threads on the Roblox forum about this error.
To fix it, you need to change its compatibility settings or run Roblox Studio as an administrator.
In addition, you can also try uninstalling and reinstalling it.
#1: Run Roblox Studio as an administrator
To fix “Some Studio files are missing or corrupted” in Roblox Studio, your task is to try running it as an administrator.
On the Roblox forum, a user named as “Vamshi” mentioned this fix.
A YouTube channel named as “FlavxZanfir2” uploaded a 23-second video to solve the issue.
Similarly, the video also helps you to know how to run Roblox Studio as an administrator.
To begin with, you need to add Roblox Studio to your desktop.
In the end, right-click Roblox Studio and click on “Run as administrator”.
The YouTube video got more than 80 comments saying that it worked.
One of the comments on this video, “Thank you, bro, you fixed my problem in 23 seconds”.
Apparently, you are facing the “Some Studio files are missing or corrupted” error because you didn’t run it as an administrator.
Therefore, running the app as an administrator will resolve the error.
#2: Change the compatibility settings
The second way is to change the compatibility settings for Roblox Studio.
You have to change them so that you’ll always run the app as an administrator.
To get started, you need to add Roblox Studio to your desktop.
After adding Roblox Studio to your desktop, you need to right-click on it.
A menu will open showing various options.
To open its properties, you need to click on “Properties”.
Now, to change its compatibility settings, you need to click on the “Compatibility” tab.
Click on “Run this program as an administrator” to make sure that you’re always opening the app as an administrator.
This will prevent the need for you to right-click it and run it as an administrator every time you run it.
After doing so, try opening Roblox Studio the “Some Studio files are missing or corrupted” error should be fixed.
#3: Uninstall and reinstall Roblox Studio
The last way is to try uninstalling and reinstalling Roblox Studio.
This is the working way to fix the “Studio files missing” error.
To begin with, you need to use the Windows search to search for “Control Panel” and open it.
Under “Programs”, click on “Uninstall a program”.
Find the “Roblox Studio”, right-click it, and click on “Uninstall”.
After uninstalling it, reinstall Roblox Studio and try opening it again.
If you uninstall Roblox Studio, your data will be safe if you log in.
Final Words
You might get a startup crash or error when you try opening Roblox Studio.
The error is appearing due to missing or corrupted files.
You are also encountering it because you didn’t run the app as an administrator or Roblox is down.
You can check if Roblox is down by going to this URL https://status.roblox.com/.
If you see a green banner saying, “All Systems Operational”, it indicates that Roblox is up.
However, if there is a red banner, it indicates that there is probably an issue with their servers.
In this case, you need to see the status of the issue and wait until Roblox gets rid of it.
If the error is fixed by Roblox, try running Roblox Studio again.
What’s Next
Free Roblox Accounts With Robux
How to See Your Roblox Password While Logged in
Arsalan Rauf is an entrepreneur, freelancer, creative writer, and also a fountainhead of Green Hat Expert. Additionally, he is also an eminent researcher of Blogging, SEO, Internet Marketing, Social Media, premium accounts, codes, links, tips and tricks, etc.