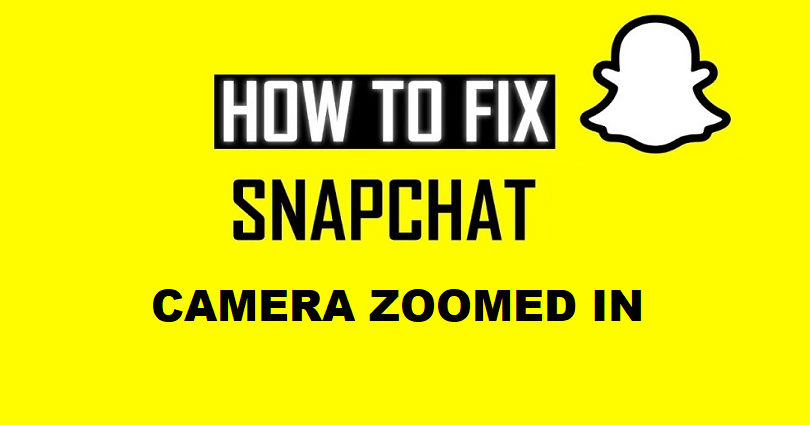
Is your Snapchat camera zoomed in automatically and you can’t zoom out and do you want to fix it?
Snapchat is a photo and video app that allows you to share your memories with your dear ones.
They are regarded as “Snaps”, which include photos or videos that are available for 24 hours.
After 24 hours, the system will remove the photo or video automatically.
The app is replete with different filters called Lenses that and the developer of them is Snapchat community.
In addition, you can also perform chat, video chat and expose yourself with Bitmojis and Friendmojis.
There is another feature available on the app that is, “Snap Map” which helps you to share your location with your friends.
Since Snapchat’s launch, the app had faced different bugs and glitches like log-in errors.
In this article, I will tell you why is your Snapchat camera zoomed in and how to fix the problem on Android or iPhone.
Why is my Snapchat camera zoomed in?
Your Snapchat camera is zoomed in because the “Ultra Wide” feature is disabled.
Snapchat introduced an “Ultra Wide” feature that zooms out your camera.
Your camera can capture a wider angle with this option.
However, the feature is disabled by default, so, to use it, you have to enable it and it can be done manually.
If you will not enable it, your Snapchat camera will be zoomed in.
How to fix Snapchat camera zoomed in
To fix the Snapchat camera zoomed-in problem, the only way is to turn on the Ultra Wide feature.
After turning on the feature, it will automatically zoom out the camera.
Apart from that, try clearing the Lens data or clearing the app’s cache.
After removing the cache, force stop the app and relaunch it.
Solution 1: Turn on Ultra Wide
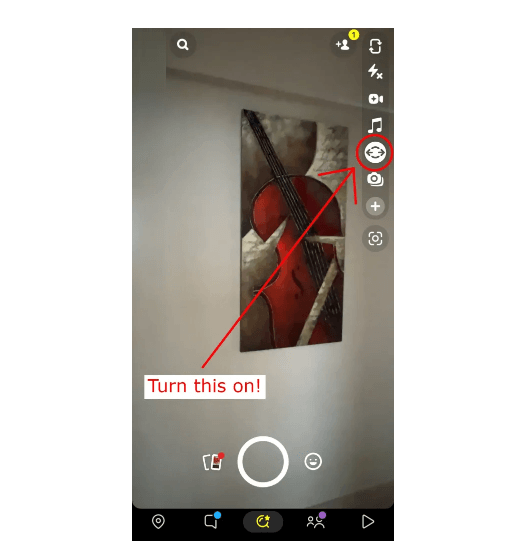
Here are steps on how to turn on the Ultra Wide feature:
- Go to the Snapchat app.
- Open the Snapchat camera.
- To turn it on, tap on the Ultra Wide icon.
Solution 2: Clear Lens data
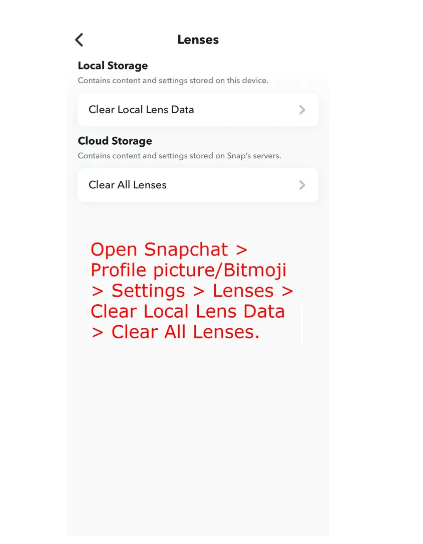
Here are the steps on how to clear Lens data:
- Go to the Snapchat app.
- Tap on your profile picture/Bitmoji.
- Go to Settings > Lenses.
- Select “Clear Local Lens Data”.
- Choose “Clear All Lenses”.
- Force close Snapchat and relaunch it.
Solution 3: Clear Snapchat’s cache
Here are the steps on how to clear Snapchat’s cache:
- Go to the Snapchat app.
- Tap on your profile picture/Bitmoji.
- Go to Settings > Account Actions.
- Choose “Clear Cache”.
- Force close the Snapchat app and reopen it.
What’s Next
How to Fix Snapchat Support Code SS07
How to Fix Snapchat Support Code C14B
Arsalan Rauf is an entrepreneur, freelancer, creative writer, and also a fountainhead of Green Hat Expert. Additionally, he is also an eminent researcher of Blogging, SEO, Internet Marketing, Social Media, premium accounts, codes, links, tips and tricks, etc.