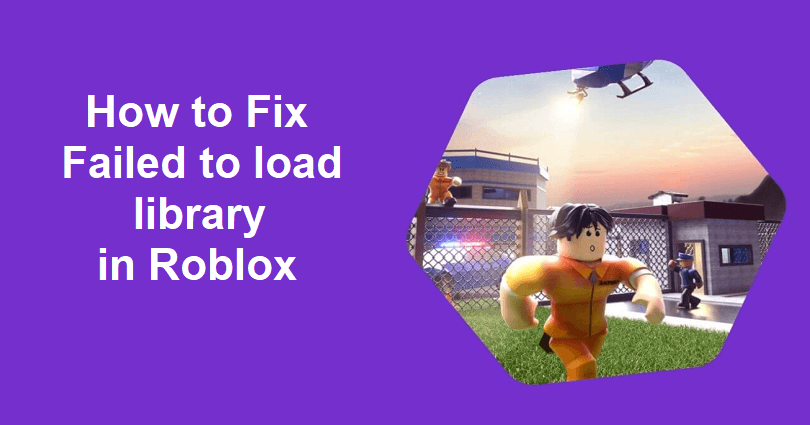
Are you facing a “Failed to load library” error in Roblox?
Roblox might fail to load a couple of libraries.
They are SensApi.dll and OpenGL32.dll, both of them are dynamic link libraries.
SensApi.dll is a system file that helps to monitor the hardware of the system and software resources.
The resources are CPU usage, memory usage, and disk usage.
Alternatively, OpenGL32.dll communicates with the GPU in order to render 2D and 3D graphics on a computer screen.
In some cases, these files may not be available or corrupted which can stop Roblox from launching.
In this article, I will tell you how to fix the “Failed to load library” error in Roblox (SensApi.dll, OpenGL32.dll, etc.).
Why did Roblox fail to load the library?
Roblox failed to load the library when a .dll file is corrupted or missing.
The most common files include SensApi.dll, OpenGL32.dll, and MfPlat.dll.
These files are essential for the Windows operating system.
If they are corrupted, old, or missing, Roblox will not be able to launch.
How to fix “Failed to load library” in Roblox
To fix the “Failed to load library” error in Roblox, the best bet is to download the missing/corrupted .dll file and paste/replace it into the Roblox folder.
On the other hand, you can download and use the Microsoft Store version of Roblox.
Solution 1: Download SensApi, OpenGL32, or MfPlat
- Use these link to download the 64 architecture version of SensApi, OpenGL32, or MfPlat (it depends on the missing library in the error message).
- After downloading it, copy the .dll file.
- Use the windows search to search for “%appdata%” and open it.
- Select “AppData” from the URL field (C:\Users\YourUser\AppData).
- Select “Local” to open the “Roblox” folder.
- Versions > Versions-xxxxxxxxxxxxxxxx > Remove/Delete the .dll file that is displayed in the error message (if it is shown).
- Paste the .dll file that you’ve downloaded.
- Start the Roblox again to try playing a game.
Solution 2: Download Roblox from the Microsoft Store
- Use windows search to find “Control panel” and open it.
- Follow these steps: Programs > Uninstall a program > Right-click Roblox.
- To remove it, select “Uninstall”.
- Go to the Microsoft Store app and search for “Roblox”.
- Select “Roblox” accompanied by “Get”.
- Open the MS Store version of Roblox to enjoy the game.
What’s Next
How to Fix White Screen in Roblox
How to Play Roblox on Windows 7
How to Fix Error Code 272 in Roblox
Arsalan Rauf is an entrepreneur, freelancer, creative writer, and also a fountainhead of Green Hat Expert. Additionally, he is also an eminent researcher of Blogging, SEO, Internet Marketing, Social Media, premium accounts, codes, links, tips and tricks, etc.