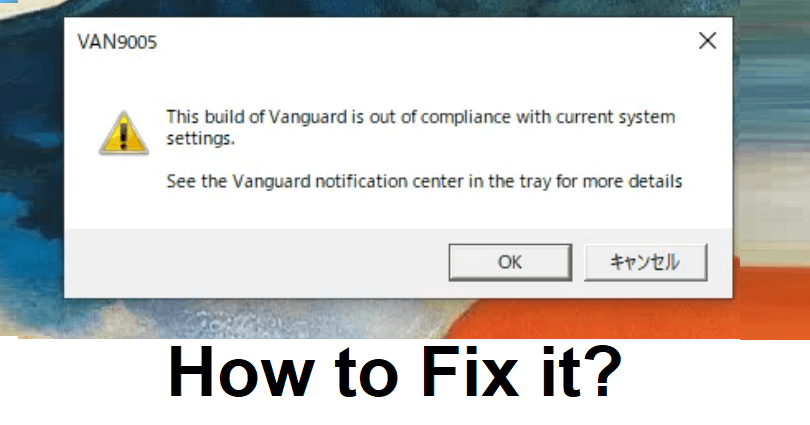
Valorant is a 5v5 tactical shooter that helps the players to explore the styles and skills on this platform.
To play the game, you should be instant when it comes to decision making and shooting abilities.
You can take part in different game modes such as Competitive, Unranked, Deathmatch, and Spike Rush.
In July, many users are not able to launch the game due to a Virtualization-based security (VBS) update.
The update does not allow system to use it that did not enable UEFI and TPM 2.0 from launching Valorant.
In this article, I will tell you how to fix “This build of Vanguard is out of compliance with current system settings” in Valorant.
Why does Valorant say this build of Vanguard is out of compliance?
Valorant says this build of Vanguard is out of compliance because you have not updated your BIOS mode to UEFI and enabled TPM 2.0.
Enabling both of those features is necessary to run Valorant on your computer.
UEFI gives enhanced security features while TPM 2.0 has security for cryptographic operations.
If your system is not supporting those features, the best bet is to disable virtualization-based security (VBS) for this.
How to fix “This build of Vanguard is out of compliance” in Valorant
To fix the “This build of Vanguard is out of compliance” error in Valorant, the first solution is to enable UEFI and TPM 2.0.
If your system is not supporting those features, the only way is to disable virtualization-based security (VBS) for this.
Solution 1: Enable UEFI and TPM 2.0
- Restart your computer and press the BIOS key (for instance, F2 or DEL).
- Follow these steps: Boot > Boot Mode > UEFI.
- Security > Set Supervisor Password > Enter New Password (for example, 456).
- Security > Change TPM (TCM) State > Enabled.
- Exit > Exit Saving Changes > Yes.
#1 Tip: The BIOS key is unique for every system—to find the correct key, you need to perform a search for “BIOS key for x” on Google (for instance, BIOS key for HP laptop).
#2 Tip: Use the Windows search to search for “msinfo32” and find out if your system supports UEFI, opening it, and checking if the BIOS Mode is UEFI.
#3 Tip: Use the Windows search to search for “tpm.msc” to find out if your system supports TPM 2.0, open it, and check if the status is “The TPM is ready for use”.
#4 Tip: If the BIOS Mode is not UEFI and your system does not support TPM 2.0, move on to the next method and skip this one.
Solution 2: Disable VBS
- Search for “CMD” by using Windows search.
- Right-click the command prompt to select “Run as administrator”.
- Type “bcdedit /set hypervisorlaunchtype off” there and hit enter.
- Reboot your PC or laptop, use Windows Search, and search for “Core Isolation”.
- Turn off “Memory Integrity” and reboot your laptop.
Note: You can use the Windows search by searching for “msinfo32” to find out if VBS is disabled, opening it, and finding “Virtualization-based security”.
Solution 3: Enable Secure Boot
- Restart your laptop and press the BIOS key (use the keys: F2 or DEL).
- For Alienware, Inspiron, and Vostro, use these steps: visit Secure Boot > change Secure Boot to Enabled > press F10 to save and exit.
- For OptiPlex, Precision, Wyse, and XPS, use these steps: visit Secure Boot > Secure Boot Enable > Check Secure Boot Enable > Apply > Exit > Save.
Note: You can use the Windows search by searching for “msinfo32” to find out if Secure Boot is enabled, opening it, and checking if “Secure Boot State” is “On”.
What’s Next
How to Fix Valorant VAN9005 Error
How to Fix VAN9001 Error in Valorant
How to Fix VAN9003 Error in Valorant
Arsalan Rauf is an entrepreneur, freelancer, creative writer, and also a fountainhead of Green Hat Expert. Additionally, he is also an eminent researcher of Blogging, SEO, Internet Marketing, Social Media, premium accounts, codes, links, tips and tricks, etc.