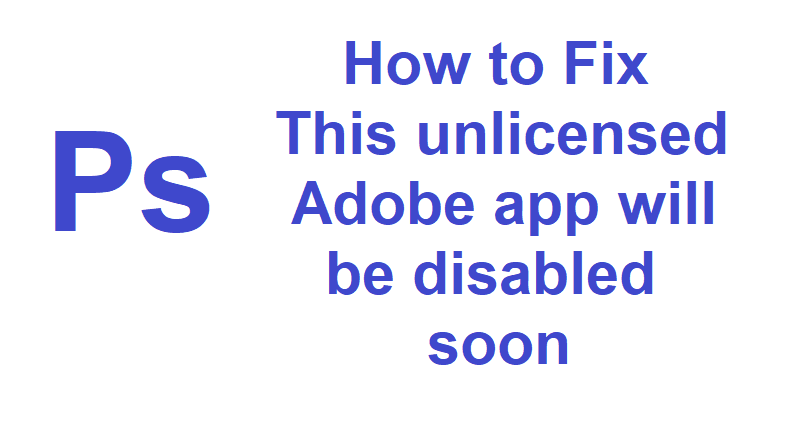
Are you facing a “This unlicensed Adobe app will be disabled soon” error when launching an Adobe app?
The next error message is, “Unlicensed apps may contain malware that expose your files and personal data to security risks”.
Accompanied by, “Adobe provides a 10-day grace period to resolve this issue with exclusive discounts on replacement apps”.
Before you get started with fixing the error, you have to keep in mind that your antivirus is managing your Windows Firewall, then the changes below should be applied to antivirus firewall.
If you are getting popups, block them using Firewall Creative Cloud, Licensing services.
Otherwise, block it with the Firewall of the app.exe (for instance, photoshop.exe).
If you are still facing popups after doing so, Host file edit or run guide 4 and retry.
In this article, I will tell you how to fix “This unlicensed Adobe app will be disabled soon” and “Unlicensed apps may contain malware” (GenP/Photoshop).
How to fix “This unlicensed Adobe app will be disabled soon”
To fix “This unlicensed Adobe app will be disabled soon”, the best bet is to add a list of IP addresses in the hosts file (for Windows, the hosts file can be found in C:\Windows\System32\drivers\etc.
On the other hand, you can add a Firewall rule to the “app-in-question.exe” app (for example, Adobe Photoshop).
Solution 1: CCStopper / Host File
CCStopper and DevNull .bat file.
For GenP method only—CCStopper.rar all files must be extracted from it and either .bats options above must be run as Administrator.
CCStopper selection (2) for Internet Patch > (1) for Firewall Block.
You need to create a firewall rule on the following services, available in these paths:
- ADS Path – C:\Program Files (x86)\Common Files\Adobe\Adobe Desktop Common\ADS\Adobe Desktop Service.exe
- Licensing Path – C:\ProgramFiles\Common Files\Adobe\Adobe Desktop Common\NGL\adobe_licensing_wf.exe
- Licensing helper Path – C:\ProgramFiles\Common Files\Adobe\Adobe Desktop Common\NGL\adobe_licensing_wf_helper.exe
CCStopper selection (2) for Internet Patch > (2) for Host File / DevNull.bat.
For Windows:
1. Edit the Host file available in:
- For Windows: Visit this location C:\Windows\System32\drivers\etc.
2. And here is a list of IPS that you need to add there:
# BLOCK ADOBE #
127.0.0.1 23.22.30.141
127.0.0.1 34.215.42.13
127.0.0.1 52.84.156.37
127.0.0.1 ic.adobe.io
127.0.0.1 52.6.155.20
127.0.0.1 52.10.49.85
127.0.0.1 65.8.207.109
127.0.0.1 3.220.11.113
127.0.0.1 3.221.72.231
127.0.0.1 3.216.32.253
127.0.0.1 34.192.151.90
127.0.0.1 34.237.241.83
127.0.0.1 44.240.189.42
127.0.0.1 52.20.222.155
127.0.0.1 3.208.248.199
127.0.0.1 3.219.243.226
127.0.0.1 13.227.103.57
127.0.0.1 52.208.86.132
127.0.0.1 54.208.86.132
127.0.0.1 wip.adobe.com
127.0.0.1 adobeereg.com
127.0.0.1 18.228.243.121
127.0.0.1 18.230.164.221
127.0.0.1 63.140.38.120
127.0.0.1 63.140.38.160
127.0.0.1 63.140.38.169
127.0.0.1 63.140.38.219
127.0.0.1 54.156.135.114
127.0.0.1 54.221.228.134
127.0.0.1 wip1.adobe.com
127.0.0.1 wip2.adobe.com
127.0.0.1 wip3.adobe.com
127.0.0.1 54.224.241.105
127.0.0.1 100.24.211.130
127.0.0.1 162.247.242.20
127.0.0.1 wip4.adobe.com
127.0.0.1 3dns.adobe.com
127.0.0.1 ereg.adobe.com
127.0.0.1 199.232.114.137
127.0.0.1 crl.verisign.net
127.0.0.1 3dns-1.adobe.com
127.0.0.1 3dns-2.adobe.com
127.0.0.1 3dns-3.adobe.com
127.0.0.1 bam.nr-data.net
127.0.0.1 practivate.adobe
127.0.0.1 ood.opsource.net
127.0.0.1 3dns-4.adobe.com
127.0.0.1 hl2rcv.adobe.com
127.0.0.1 genuine.adobe.com
127.0.0.1 www.adobeereg.com
127.0.0.1 www.wip4.adobe.com
127.0.0.1 ereg.wip.adobe.com
127.0.0.1 ereg.wip.adobe.com
127.0.0.1 activate.adobe.com
127.0.0.1 adobe-dns.adobe.com
127.0.0.1 ereg.wip1.adobe.com
127.0.0.1 ereg.wip2.adobe.com
127.0.0.1 ereg.wip3.adobe.com
127.0.0.1 ereg.wip4.adobe.com
127.0.0.1 ereg.wip1.adobe.com
127.0.0.1 ereg.wip2.adobe.com
127.0.0.1 ereg.wip3.adobe.com
127.0.0.1 www.wip.adobe.com
127.0.0.1 www.wip1.adobe.com
127.0.0.1 www.wip2.adobe.com
127.0.0.1 www.wip3.adobe.com
127.0.0.1 practivate.adobe.com
127.0.0.1 adobe-dns-1.adobe.com
127.0.0.1 adobe-dns-2.adobe.com
127.0.0.1 adobe-dns-3.adobe.com
127.0.0.1 ereg.wip4.adobe.com
127.0.0.1 cc-api-data.adobe.io
127.0.0.1 practivate.adobe.ntp
127.0.0.1 practivate.adobe.ipp
127.0.0.1 adobe-dns-4.adobe.com
127.0.0.1 lm.licenses.adobe.com
127.0.0.1 hlrcv.stage.adobe.com
127.0.0.1 uds.licenses.adobe.com
127.0.0.1 k.sni.global.fastly.net
127.0.0.1 activate-sjc0.adobe.com
127.0.0.1 activate.wip1.adobe.com
127.0.0.1 activate.wip2.adobe.com
127.0.0.1 prod.adobegenuine.com
127.0.0.1 practivate.adobe.newoa
127.0.0.1 activate.wip.adobe.com
127.0.0.1 activate-sea.adobe.com
127.0.0.1 lmlicenses.wip4.adobe.com
127.0.0.1 na2m-pr.licenses.adobe.com
127.0.0.1 wwis-dubc1-vip60.adobe.com
127.0.0.1 workflow-ui-prod.licensingstack.com
127.0.0.1 activate.wip3.adobe.com
127.0.0.1 activate.wip4.adobe.com
127.0.0.1 na1r.services.adobe.com
0.0.0.0 2ftem87osk.adobe.ioTip: Visit the same location above, right-click on the “hosts” file, use the Notepad to open it, copy and paste the IP addresses from the list above under the file, save it, and reboot your PC.
For Mac Users:
- Shut down all your Adobe programs.
- Open the Terminal, use the steps: (command + space bar, type “Terminal”, and hit enter).
- Type “sudo nano /etc/hosts”, press enter, type your password, and press enter.
- Scroll to the bottom of the document and copy and paste all the IP addresses given in the above list.
- Press CONTROL + X, press Y, and hit ENTER to return to the Terminal’s main screen.
- Paste this command “sudo killall -HUP mDNSResponder && sudo dscacheutil -flushcache” and press enter from the keyboard
New IP addresses: If the error still persists, try to add these IP addresses: 127.0.0.1 gw8gfjbs05.adobe.io and 127.0.0.1 ph0f2h2csf.adobe.io.
Tip: If the error is still present, you need to browse the Reddit AdobeZii community to get the new IP addresses to add or you can check our Free Proxy Servers List.
Solution 2: Firewall rule on app-in-question.exe
This is for GenP or MonkRus ways.
For Adobe Photoshop, an example is available below, but the solution is same for all programs.
- : Program.
- : follow these steps: Right-click on the “Adobe Photoshop” app > Open file location > Copy the URL of the file > Paste the URL into the “This program path” field.
- : Block the connection.
- : Tick “Domain”, “Private”, and “Public”.
- : Select any name.
Solution 3: CC loading continuously / loop (clean)
Because of CCStopper or other firewall rules created (host file that are working against each other that entirely stops the internet—the reverse of option 1).
Reverse CCStopper Rule:
- Follow these steps: Windows > Windows Firewall > Advanced Settings.
- Now, check both Inbound and Outbound.
- Disable or remove the rule “CCStopper” or other firewall rules you set from the guides.
Reverse Hosts File edit:
- C:\Windows\System32\drivers\etc.
- Now, Right-click on “hosts” file > “Open it with notepad” > remove all the lines related to:
- BLOCK ADOBE # in this article, save the file, and restart your computer.
It will fix the looping and take CC back to its original condition.
However, the internet will work fine that will cause troubles for the existing apps.
In this case, use option 2 and create an Outbound rule for the “.exe” programs that are causing issues.
What’s Next
How to Fix Generative Fill Not Showing in Adobe Photoshop
How to Fix Access Point 22 Error Code on Spotify
How to Fix “This app is restricted to Premium users only” on Spotify
Arsalan Rauf is an entrepreneur, freelancer, creative writer, and also a fountainhead of Green Hat Expert. Additionally, he is also an eminent researcher of Blogging, SEO, Internet Marketing, Social Media, premium accounts, codes, links, tips and tricks, etc.