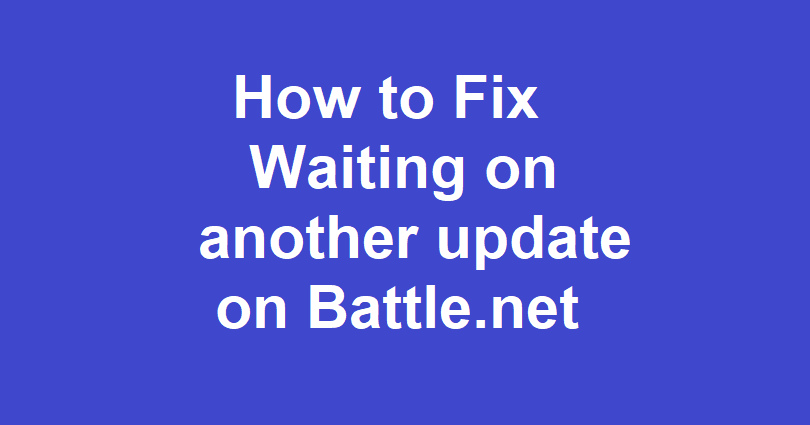
Are you facing a “Waiting on another update” error on Battlenet?
You will receive the error when there’s a new update for a Battle.net game.
You can also get it if you are trying to update games including Overwatch 2, Hearthstone, Diablo, and others.
I have faced this problem myself and managed to fix it after spending several hours on it.
Before I was able to fix it, the methods I use include deleting and reinstalling battle.net and connecting to a VPN but it was of no use.
In this guide, I will tell you how to fix the “Waiting on another update” error on the Battle.net launcher by Blizzard.
How to fix “Waiting on another update” on Battle.net
To fix “Waiting on another update” on Battle.net, the best method is to change your region (for instance, from Asia to the Americas).
Additionally, you can also try disabling “Limit download bandwidth”, reboot your network, or disabling all non-Microsoft services.
Method 1: Change your region
- Go to Battle.net and choose the game that cannot update (for instance, Overwatch 2).
- Now, click on the globe icon.
- Change the location to a different region, use America instead of Asia.
- Pause the update and begin it again.
- Reupdate the game.
Tip: If the game is still not getting updated, keep switching regions, pausing, and starting the update until it starts.
Editor’s note: I fixed the slow update problem using this method after hours of trying and troubleshooting.
When I moved to another region, the battle.net game went from 0% to 100% in a minute.
After updating the game, you can return to your original region.
Solution 2: Restart the Battle.net desktop app
- Press CTRL + ALT + DEL to select the Task Manager.
- Select “Battle.net” from the list and click on “End Task”.
- Choose “Battle.net Update Agent” and click on “End Task”.
- End the task for any Battle.net game that’s running in the background.
- Open the Battle.net desktop app again and try updating the game again.
Solution 3: Disable “Limit download bandwidth”
- Go to Battle.net and click on the Battle.net logo.
- Choose “Settings” from the dropdown menu.
- Choose “Downloads” and turn off “Limit download bandwidth”.
- Update the game after clicking on “Done”.
Editor’s note: Your download speed will be increased by disabling the “Limit download bandwidth” setting.
Solution 4: Reset your network
- Use Windows Search to search for “Command Prompt”.
- Right-click on it to run the Command Prompt as an administrator.
- Type “netsh int ip reset c:\resetlog.txt” and hit Enter.
- Type “netsh winsock reset” and hit Enter.
- Type “ipconfig /flushdns” and hit Enter.
- Reboot your PC, go to Battle.net, and update the game.
Solution 5: Disable all non-Microsoft services
- Go to Windows Search, and search for “msconfig”, and open it.
- After that, click on the “Services” tab.
- Select “Hide all Microsoft services”.
- Follow these steps: Disable all > Apply > OK.
- Restart your computer or laptop, open Battle.net, and update the game.
What’s Next
Free Battle.net Balance and Blizzard Codes
Arsalan Rauf is an entrepreneur, freelancer, creative writer, and also a fountainhead of Green Hat Expert. Additionally, he is also an eminent researcher of Blogging, SEO, Internet Marketing, Social Media, premium accounts, codes, links, tips and tricks, etc.