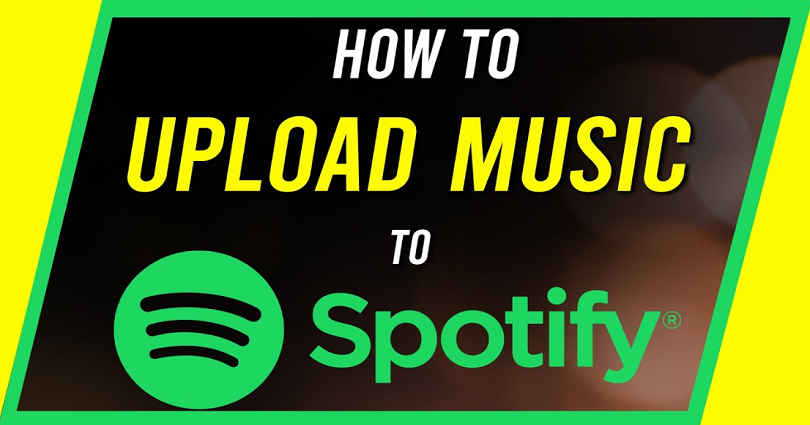
Have you ever been curious to know whether you could add your own songs to Spotify?
Spotify contains more than 70 million tracks on its streaming service.
Even so, you might wonder if there are some songs that are not available on Spotify.
For instance, some YouTube songs are not present on Spotify because they are not uploaded to the platform yet.
Consequently, you need to add those songs manually to Spotify if you want to listen to them on Spotify.
Otherwise, you need to find those songs elsewhere to listen to them.
In this post, I will share a step by step guide on how to add songs to Spotify that are not on Spotify.
How to add songs to Spotify that are not on Spotify
To add songs to Spotify that are not on Spotify, the first thing you need to do is to convert a YouTube video to MP3.
After that, you have to enable the “Show local files” option, copy the MP3 files to paste, and paste them into the “Downloads” folder.
After pasting them in the “Downloads” folder, you will see these songs on Spotify.
Your newly added songs are available on the “Local Files” tab.
You can only see the “Local Files” tab if you’ve enabled the “Show local files” feature in your preferences.
Just remember that only the files which are in “MP3” format, in your downloads, and in your media player will be shown.
If your MP3 files are in another folder (for instance, Documents), they will not be visible in the “Local Files” tab.
Here’s a step by step guide on how to add songs to Spotify that are not on Spotify:
Step 1. Convert a YouTube video to MP3
If you want to add YouTube songs to Spotify, first you have to convert them into MP3 with the help of an online converter.
If you already have saved a lot of MP3 files to add to Spotify, you can skip this step.
To get started, the first thing is to download the songs that you want to add to Spotify as an MP3 file.
To download them, open YouTube and go to the song that you want to download.
After that, copy the link of that video by clicking on share > copy.
Next, you need to find a YouTube to MP3 converter like “YTMP3”.
On the other hand, you can search for “YouTube to MP3 converter” on Google search engine and click on the first search result.
After reaching the converter, paste the YouTube video’s link you have copied on the converter and click on “Convert”.
After converting the video, you need to ensure to save it in your “Downloads” folder.
This process should be repeated until you’ve downloaded all the songs that you want to add to Spotify as an MP3 file.
Step 2. Open Spotify preferences and enable “Show local files”
Open Spotify > three dots > Edit > Preferences.
The next step is to allow Spotify to show your local files.
First of all, go to Spotify and click on the three dots at the top of the sidebar.
After clicking on the three dots, it will open a navigating menu with multiple options such as “File”, “Edit”, “View”, and so on.
To open the second navigation menu, you need to Click on “Edit”.
On the second navigation menu, there are several options available including “Undo”, “Redo”, “Cut”, and so on.
You need to click on “Preferences” at the bottom of it to visit your preferences on Spotify.
Local Files > enable “Show Local Files”.
After clicking on “Preferences”, it will take you to your Spotify settings.
On the settings, the language, explicit content and music quality settings are available.
The option that you have to look for is the “Show Local Files” option.
Scroll down the settings until you locate the “Local files” header.
After doing so, enable the “Show Local Files” option to enable Spotify to show your local files.
By default, the “Show Local Files” is disabled, so you’ll need to enable it in to add your own songs to Spotify.
Move on to the next step to learn how to add songs to Spotify.
Step 3. Copy the MP3 files & paste into the “Downloads” folder
Now, that you have enabled the “Show Local Files” option successfully, the songs can be added to Spotify.
First of all, go to the song(s) that you want to add to Spotify.
Just remember that you can only add MP3 files.
If you have an MP4 file, convert the file to MP3 from any online converter before you add to Spotify.
After finding the songs that you wish to add to Spotify, you need to highlight them by holding on to the “ctrl” key on your keyboard.
After that, right-click your mouse and click on “Copy” in order to copy the songs.
Paste the MP3 files that after copying into the “Downloads” folder.
Now the songs have been copied successfully which you want to add to Spotify, you need to paste them in the “Downloads” folder.
First of all, go to the “Downloads” folder on the sidebar of the File Explorer.
It can be done by going to This PC > Downloads.
After reaching the “Downloads” folder, right-click your mouse on it and click on “Paste”.
The songs will be added to Spotify by pasting songs in the “Downloads” folder.
The reason behind it is that Spotify will only show songs from the “Downloads” folder and the “Music Library”.
Therefore, if you don’t add songs to the “Downloads” folder, they will not be shown on Spotify.
Move on to the next step to learn how to view your newly added songs on Spotify.
Step 4. See your songs under “Local Files” on Spotify
To see the songs that you have added newly, click on “Local Files” on Spotify.
Now after pasting the MP3 files in the “Downloads” folder, they’ll be displayed in Spotify.
To view your new collection of songs, click on “Local Files” on the sidebar under the “Your Library” header.
All of your MP3 files in your “Downloads” folder can be seen in the “Local Files” tab.
Just remember that if you have an MP4 file, Spotify will not display it.
Therefore, you have to convert all of the MP4 files into MP3 files before you get started.
The songs can be added to a playlist by going over a song, clicking on the three dots, and clicking on “Add to Playlist”.
After that, select the playlist to which you want to add the song to or create a new playlist for newly added songs.
After doing so, the song will be displayed on the playlist that you’ve selected.
I hope that you have learned how to add songs to Spotify that are not on Spotify!
Final Words
There is no doubt in saying that Spotify is one of the most popular streaming services around the globe.
If you have a collection of songs stored on your computer, it’s a good idea to add them on Spotify.
Otherwise, you have to go through the process of finding the song manually using the Fire Explorer.
However, you can do it by ensuring that they are available in MP3 format.
What’s Next
How to Disconnect Spotify From Discord
3 Ways to Fix Spotify Not Showing as Status on Discord
Arsalan Rauf is an entrepreneur, freelancer, creative writer, and also a fountainhead of Green Hat Expert. Additionally, he is also an eminent researcher of Blogging, SEO, Internet Marketing, Social Media, premium accounts, codes, links, tips and tricks, etc.