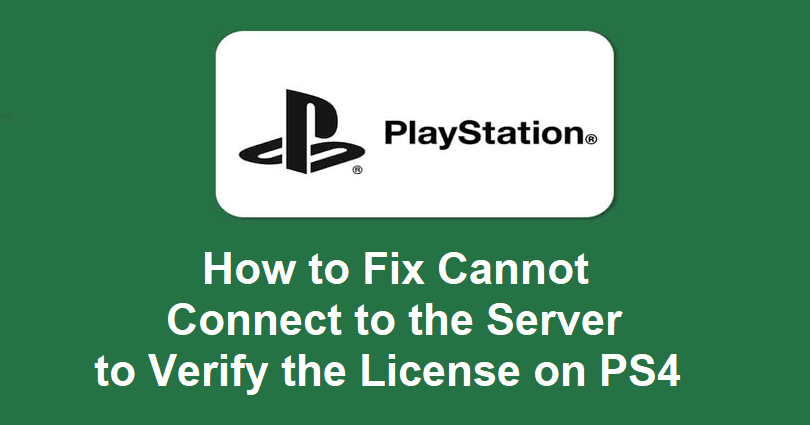
Are you facing a “Cannot Connect to the Server to Verify the License” error on PlayStation 4?
You get the error when you try to play digital games on your PS4.
The error can also occur when you try to activate or deactivate my PlayStation as “Primary”.
If you are trying to launch a game after buying it, you can also face the error message.
The error might remain there even though you have a working internet connection and the PlayStation Store.
In this article, I will tell you how to fix the “Cannot connect to the server to verify the license” error on PS4, PS5, or PSN.
How to Fix Cannot Connect to the Server to Verify the License on PS4
To fix the cannot connect to the server to verify the license error on PS4, you should try restoring your licenses.
If you are unable to do it, you should try changing your Primary DNS to 1.1.1.1 and Secondary DNS to 1.0.0.1.
Try using the mobile hotspot or deactivate all consoles associated with your account.
Solution 1: Restore licenses
- Go to your PS4 settings.
- Choose “Account Management”.
- Choose “Restore Licenses”.
Tip: If you can’t restore licenses, use the solutions below.
Solution 2: Change your DNS
- Go to PS4’s settings menu > Network > Set Up Internet Connection.
- Choose Wi-Fi or LAN, depending on your connection type and use the below settings.
- IP address setting: Custom.
- DHCP Host Name: Do Not Specify.
- DNS settings: Manual.
- Primary DNS: 1.1.1.1.
- Secondary DNS: 1.0.0.1.
- Follow these steps: Settings > Account Management > Activate as Your Primary PS4.
- Follow these steps: Settings > Account Management > Restore Licenses.
Editor note: If the above DNS settings fail, try using 8.8.8.8 as your Primary DNS and 8.8.4.4 as your Secondary DNS.
Solution 3: Connect to your mobile hotspot
- Connect to your mobile hotspot (on iOS/Android).
- Go to PS4’s settings menu > Network > Set Up Internet Connection.
- Select “Use Wi-Fi” and after that, choose your mobile hotspot’s name.
- Go to Settings > Account Management > Activate as Your Primary PS4.
- Follow these steps: Settings > Account Management > Restore Licenses.
Tip: After connecting to your phone’s hotspot, wait for a while, and activate your PlayStation as a primary system and you can replay games (after that, you can switch to your Wi-Fi).
Solution 4: Deactivate all consoles linked to your account
- Visit the PlayStation website and sign into your account.
- Follow these steps: Click on your profile picture > Account settings > Device Management.
- Select “PlayStation Consoles” and choose “Deactivate All Devices”.
- Visit your PS4 again and follow these steps > Settings > Account Management > Activate as Your Primary PS4.
- Follow these steps: Settings > Account Management > Restore Licenses.
What’s Next
How to Fix Cannot Use the Content Error on PS4
How to Fix NP-34958-9 Error Code on PS4
How To Fix PS4 Error WS-37368-7
Arsalan Rauf is an entrepreneur, freelancer, creative writer, and also a fountainhead of Green Hat Expert. Additionally, he is also an eminent researcher of Blogging, SEO, Internet Marketing, Social Media, premium accounts, codes, links, tips and tricks, etc.