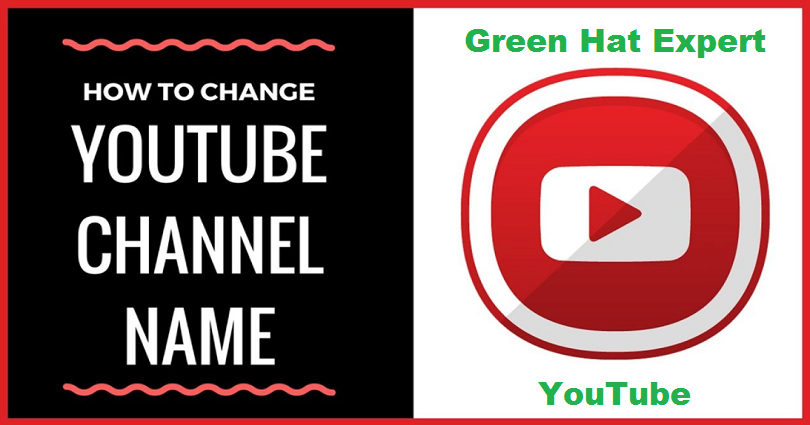
You can change your channel name on YouTube at any time.
Furthermore, in YouTube, the names of the channels are not unique so you can also use the same channel name for your new channel.
If you have a new YouTube channel or small channel, you can change the name of the channel.
However, if you have an old YouTube channel with a lot of subscribers, I highly suggest you should not change it.
It is because your subscribers may not recognize your channel due to the change of name.
As a result, you may lose a lot of subscribers because they will unsubscribe your channel.
If you change your channel name more often, you should make an announcement before you do it.
You should make this action public on your social media or in your upcoming video.
The process will tell your subscribers that you have changed the name of your channel.
In this post, I am going to discuss how to change your YouTube channel name on a desktop and on YouTube mobile (iOS/Android).
How to change your channel name on YouTube
You need to open the app of YouTube to change your channel name on YT, and tap on the channel icon.
After reaching the channel, tap on “Edit channel”, after tapping on it, tap on the edit icon available next to the existing channel name.
Now click on the edit icon, this will allow you to change your YouTube channel name.
Click on tick icon to ensure that you have saved your changes.
Now, go back to your YouTube channel to see that your channel name has been changed.
To change your channel name on YouTube, you can use a PC, Laptop or YouTube mobile application.
In this post, I am going to use YouTube app due to an increase in mobile users as compared with desktop users.
Here is a step by step guide on how to change your Channel name on YouTube:
Step 1: Open YouTube mobile app & tap on your channel’s icon
The first step is to open the mobile app of YouTube using your android or iOS.
Then, sign in to your account using credentials if you are not logged in.
The desktop version of YouTube can also be used for this purpose.
In this post, I am going to use YouTube mobile app to complete the process instead of the desktop version of YouTube.
I am using the mobile app due to a lot of users are using it on mobile rather than desktop.
After opening the app on your mobile, the channel icon can be seen on the top navigation bar.
To open the menu, you need to tap on your channel icon.
In YouTube desktop version, this step includes a click on the channel icon.
Step 2: Go to your YouTube channel
After tapping on the icon available on your channel, it will show a navigation menu.
There are many options on the navigation menu.
The options are “Turn on Incognito”, “Add account”, “Your channel”, and so on.
You need to visit your channel in order to change or edit your YouTube channel name.
Firstly, go to your YouTube channel by Tapping on “Your channel”.
The same is the case with the desktop version of YouTube, you need to click on “Your channel” on desktop too.
Step 3: Tap or Click on “Edit channel”
After tapping on “Your channel” on YouTube, you will go to your YouTube channel.
There are a couple of buttons on YouTube channel.
The buttons are “Edit channel” and “Manage Videos”.
They are available between the name of your channel and your uploads.
Tap on the “Edit Channel” button to edit your YouTube channel name.
The process includes the changing of description and your YouTube channel name.
To edit your YouTube channel, you need to Tap on “Edit channel”.
On YouTube desktop version, you need to click on “Customize channel” option.
Step 4: Tap on the edit icon next to your channel name
After tapping on the “Edit Channel” option, you will reach the settings of your channel.
You can edit your channel on your channel settings.
This editing includes your channel banner, name, icon and description etc.
A small edit icon is available next to your channel name.
Tap on this edit icon to edit your YT channel name.
On the desktop version of YouTube, you will see “Channel customization” page.
After landing on “Channel customization” page, click on “Basic Info” to visit your channel settings.
After that, click on the edit icon available next to your channel’s name.
Step 5: Change your YouTube channel name
When you will tap on the edit icon next to your YouTube channel name, you will be directed to the “Edit name” page.
This page will enable you to change or edit your YouTube channel name.
Your YouTube channel name will be displayed in the “Name” field.
First of all, you need to delete the existing channel name to add a new one.
The next step is to select a new YouTube channel name and enter it in the “Name” field.
There is another thing you need to keep in mind that you can only use up to 50 characters.
The name of your channel will be displayed to all the YouTube users.
Furthermore, the changes you will make to your name will be displayed on YouTube.
After changing the name, you need to save the changes to implement them.
To save the changes, Tap on the tick icon.
Now, go back to your YouTube channel and the name will be the name you have recently changed!
The same steps will be applied if you’re using the desktop version of YouTube.
Final Words
If your YouTube channel has a lot of subscribers or followers, I highly recommend do not change the name.
It is because the changing will confuse your subscribers and they might not recognize the name of the channel.
And you will end up with loss of subscribers and it will also affect your viewership negatively.
If you are a newbie, it is okay to change your YouTube channel name.
In this post, I have discussed how to change your YouTube channel name on the YouTube mobile app.
However, there is a different method to use while changing your YouTube channel name on the desktop version of YouTube.
To change it on desktop, you need to visit the “Channel customization” section on YouTube studio and go to “Basic Info”.
You can change your channel name on the “Basic Info” page, and you can do it by clicking on the edit icon next to it.
You need to save your changes just like YouTube mobile app to implement the settings.
You need to click on the “Publish” button to save the changes on desktop version.
What’s Next
How to download Private Videos from YouTube
How to Download Private Videos from Vimeo
Arsalan Rauf is an entrepreneur, freelancer, creative writer, and also a fountainhead of Green Hat Expert. Additionally, he is also an eminent researcher of Blogging, SEO, Internet Marketing, Social Media, premium accounts, codes, links, tips and tricks, etc.