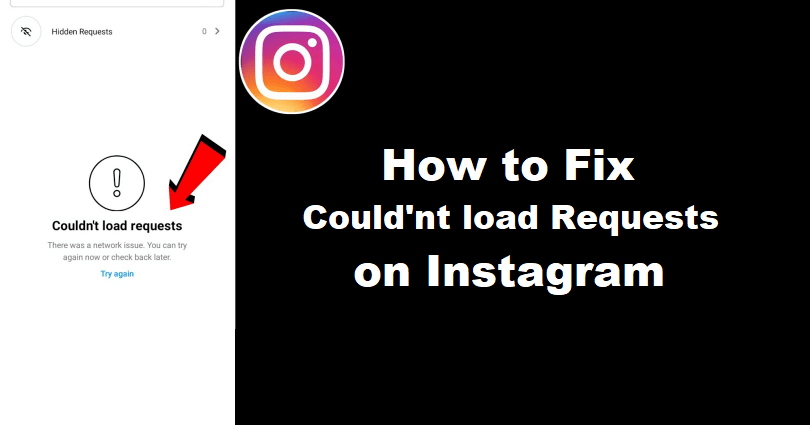
Are you getting a “Couldn’t load requests” error on Instagram and do you want to fix it?
The next part of the error is, “There was a network issue. You can try again now or check back later”.
When you select “Try again”, it will refresh your message requests.
You can send and receive direct messages from Instagram.
When someone sends you a direct message, you will get it in your message requests.
You won’t be able to view the message if the message requests are not loading.
In this article, I will tell you how to fix “Couldn’t load requests” on Instagram and why you’re getting the network issue.
Why can’t Instagram load requests?
Instagram can’t load requests because of the outage of servers.
Otherwise, your internet speed is very weak or there’s an issue with your internet connection.
To get started, the first thing is to check if Instagram is down.
To begin with, visit downdetector.com/status/instagram and examine if there’s a spike in the graph.
If you see a spike, it means that the servers are down.
You can also go to Twitter, search for “Instagram down”, and read the top/new tweets to find out if anyone else is complaining about it.
How to fix “Couldn’t load requests” on Instagram
To fix “Couldn’t load requests” on Instagram, you can use an external website like uptodown to download an older version of Instagram.
On the other hand, try to use the desktop version of Instagram by visiting instagram.com.
If you are facing a network error, try to move from Wi-Fi to mobile data and vice-versa.
If Instagram is having outage, wait for at least 24 hours for your message requests to load.
Solution 1: Download an older version of Instagram
- Remove the Instagram app.
- Copy and paste this link: https://instagram.en.uptodown.com/android/versions.
- Download an older version of Instagram from this link.
- Open the Instagram APK and sign in to your account.
- Now, open your message requests.
Note: This solution is only suitable for Android devices.
Solution 2: Use Instagram on your desktop
- Instagram’s website: Visit instagram.com, sign in to your account, choose “Messages” on the left sidebar, and select “Requests”.
- Instagram desktop application: Download the desktop version of IG from the Microsoft Store, go to it, log in to your account, on the left sidebar, select “Messages”, and select “Requests”.
Solution 3: Switch your network
- If you’re using Wi-Fi, move to mobile data.
- If you’re using mobile data, move to Wi-Fi.
- You can also try using another Wi-Fi network.
Solution 4: Other troubleshooting ways
- To refresh your message, select “Try again” to refresh.
- Force close the Instagram app (swipe up from the bottom of your screen and swipe up on Instagram) and try to open it again.
- For Android users, remove the cache of Instagram by navigating to Settings > Apps > See All Apps > Instagram > Storage & cache > Clear cache > Force stop).
- Find out if Instagram is down from downdetector.com/status/instagram (if there is an outage, wait for up to 24-48 hours).
What’s Next
How to Fix Instagram DMs Stuck on Loading Screen
How to Fix Instagram Direct Messages (DMs) Not Working
How to Make a Website Like Instagram
Arsalan Rauf is an entrepreneur, freelancer, creative writer, and also a fountainhead of Green Hat Expert. Additionally, he is also an eminent researcher of Blogging, SEO, Internet Marketing, Social Media, premium accounts, codes, links, tips and tricks, etc.