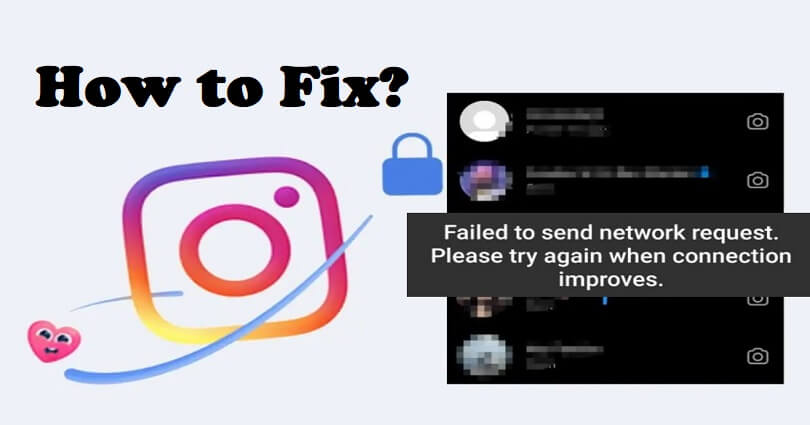
Are you facing a “Failed to send network request” error on Instagram?
The next part of the error is, “Please try again when connection improves”.
You will get the error when you’re trying to view your message requests on Instagram.
You can also encounter it when you are scrolling your feed on IG app.
In this article, I will tell you how to fix “Failed to send network request. Please try again when connection improves” on Instagram.
Why does Instagram fail to send a network request?
Instagram fails to send a network request because its servers are not fully functional.
Otherwise, your internet connection is not active or your internet has too slow speed.
You will get the error when you try to see your message requests on Instagram.
You have to ensure if Instagram is down before you try to fix it.
It can be done by using this link downdetector.com/status/instagram and check if there’s a spike in the graph.
You will be able to see a spike when they are down.
Downtime will not last more than a few hours, so you have to wait it out.
Another way to find out if Instagram is down is to search for “Instagram down” from Twitter search.
You will see an increase in tweets that shows that Instagram servers are down.
How to fix “Failed to send network request” on Instagram
To fix “Failed to send network request” on Instagram, download and use an older version of Instagram.
In addition, you can also use the desktop version of IG or update the app.
If you’ve sent too many message requests, or Instagram server is down, the best bet is to wait for 2 days for the error to be fixed.
Other ways to fix it are removing the app and reinstalling it, force quit the app and relaunch it, or remove the cache.
Solution 1: Download an older version of Instagram
- Remove the Instagram app.
- Copy and paste the link into your browser: https://instagram.en.uptodown.com/.
- Select “Older versions”.
- Select an older version of the app.
- Download the APK file by selecting “Download”.
Note: This method can be used only on Android devices—if you’re an iPhone user, you need to try the other solutions below.
Solution 2: Update the Instagram app
- Visit the App Store or Google Play Store which your device is supporting and search for “Instagram”.
- To update it, select “Update”.
- If you don’t see an “Update” option, revisit the store later.
Solution 3: Use the desktop version of Instagram
- Go to web version from instagram.com via a desktop or mobile browser.
- Log in to your Instagram account.
- Visit your profile and inspect if your message requests are visible.
Solution 4: Other troubleshooting methods
- Wait for 24 to 48 hours: If you’ve sent too many message requests in a short time, you need to wait for up to 2 days to see your message requests.
- Change your network: If you have a Wi-Fi connection, try using mobile data (and vice-versa).
- Force quit and reopen the app: Swipe up from the middle of your screen, swipe up on Instagram to force quit it, and open the app again.
- Remove the app’s cache: For Android users: Settings > Apps > Instagram > Storage > Clear Cache.
- Remove the app and reinstall it: Remove Instagram from your home screen and install it again from your operating system’s store such as App Store or Google Play Store.
What’s Next
How to Fix Instagram Reels Not Showing
How to Download an Instagram Voice Message
How to Fix GIF Comment Option Not Showing on Instagram
Arsalan Rauf is an entrepreneur, freelancer, creative writer, and also a fountainhead of Green Hat Expert. Additionally, he is also an eminent researcher of Blogging, SEO, Internet Marketing, Social Media, premium accounts, codes, links, tips and tricks, etc.