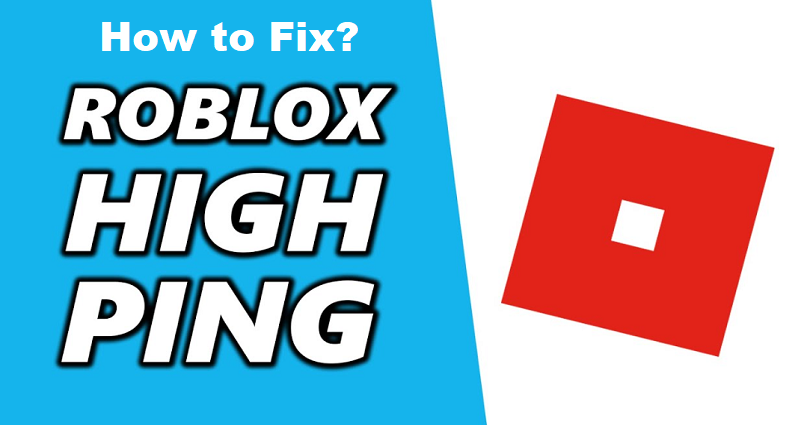
To fix the high ping in Roblox, you have to visit the “Advanced settings” in the Windows Defender Firewall.
After that, add a new inbound rule and enter “49152-65535” as the port.
In the end, re-launch Roblox, and the high ping will be fixed!
If you’re getting a high ping in Roblox, you’re having a connection problem.
According to Roblox, the issue is happening because of Firewall.
In some cases, it can be due to a low-bandwidth connection or from an inconsistent wireless connection.
The port range in Roblox is “UDP 49152 – 65535”, so your task is to add it to your Firewall settings.
This procedure will help Roblox to properly connect to your router.
Your Firewall or Anti-virus program might be causing block on Roblox too.
To fix this, you have to unblock Roblox from your security program and Firewall.
Here’s a step by step guide on how to fix the high ping in Roblox:
Step 1. Open the Windows Defender Firewall
The first thing you need to do is to open the Windows Defender Firewall.
There is a search bar available on the bottom navigation bar of your computer.
Use the search bar to search for “firewall”.
Once searching for “firewall”, a “Windows Defender Firewall” search result will be shown.
To open your Firewall, click on “Windows Defender Firewall”.
Step 2. Visit “Advanced settings”
After clicking on “Windows Defender Firewall”, it will open the Windows Defender Firewall.
It will show you the state of the Windows Defender Firewall for private networks and guest or public networks on the page.
There are multiple options present on the left sidebar.
The options are “Restore defaults”, “Advanced settings”, “Troubleshoot my network”, and so on.
To visit the Firewall advanced settings, you need to click on “Advanced settings”.
Step 3. Go to “Inbound Rules” & add a new rule
After clicking on “Advanced settings”, it will take you to the “Windows Defender Firewall with Advanced Security” page.
There are multiple options on the left sidebar, the options are “Inbound Rules”, “Outbound Rules”, and “Connection Security Rules”.
To open the inbound rules, click on “Inbound Rules”.
After opening the inbound rules, a list of inbound rules will be shown to you.
There are multiple options available on the right sidebar, the options are “New Rule…”, “Filter by Profile”, “Filter by State”, and others.
You have to add a new inbound rule in order to reduce the ping on Roblox.
Click on “New Rule…” on the left sidebar to add a new inbound rule.
Step 4. Select “Port”
After clicking on “New Rule…”, it will take you to the “Rule Type” page.
First of all, you have to choose the type of rule that you want to create.
There are 4 types of rules which are “Program”, “Port”, “Predefined”, and “Custom”.
In this article, you’ll have to select the “Port” rule type as you have to add a UDP port.
After selecting the “Port” rule type, click on “Next”.
Step 5. Select “UDP” & enter “49152-65535” as the port
After that, you have to specify the protocols and ports to which the rule applies.
The first thing is to choose whether the rule applies to TCP or UDP.
You need to add a UDP port, select the “UDP” option.
After that, you have to specify if the rule is applicable to all local ports or specific local ports.
According to the “General Connection Problems” post, the current port range for Roblox is “UDP 49152 – 65535”, so you have to select the “Specific local ports” option.
After that, enter “49152-65535” as the port and click on “Next” to move on to the next step.
Step 6. Click on “Next”
After specifying the protocols and ports to which the rule applies, you have to specify the action to be taken when a connection is same as the conditions specified in the rule.
It has three options such as “Allow the connection”, “Allow the connection if it is secure”, and “Block the connection”.
The option of “Allow the connection” is selected by default, which is the right action.
Therefore, you have to click on “Next” to move on to the next step.
Step 7. Click on “Next” again
After clicking on “Next”, you have to specify the profiles for which the rule applies.
The 3 options are “Domain”, “Private”, and “Public”.
All the options are selected by default.
Therefore, you have to click on “Next” again to move on to the next step.
Step 8. Specify the name of the rule & re-open Roblox
Lastly, you have to specify the name and description of the rule.
It is essential to specify the name of the rule.
Alternatively, it is optional to specify the description of the rule.
First of all, specify the name of the rule and put it in the “Name” field.
Here is an instance of a rule name is “Roblox High Ping Fix”.
After specifying the name of the rule, you can also add a description.
Since the addition of description is not necessary (optional), you can skip this part.
After completion, click on “Finish” to add the inbound rule.
After that, re-open Roblox and try playing the same game again.
This time, it will reduce your ping!
Final Words
A high ping on Roblox will make the game difficult to play or unplayable.
If you’re still facing a high ping in Roblox, you have to check if your location setting is correct.
The reason behind it is that setting the wrong location can result in a higher ping in Roblox.
To begin with, you have to visit your Roblox settings by clicking on the gear icon followed by “Settings”.
On the settings page, it will show your account information including your location.
If the location that is selected is not your country, update or change it.
For instance, if you are a resident of the United States, click on the location dropdown box and select “United States”.
After that, save the changes and start playing a game on Roblox.
If you require additional help, you can contact Roblox support here.
What’s Next
How to Get Your User ID in Roblox
Good Discord Server Rules to Copy And Paste
Arsalan Rauf is an entrepreneur, freelancer, creative writer, and also a fountainhead of Green Hat Expert. Additionally, he is also an eminent researcher of Blogging, SEO, Internet Marketing, Social Media, premium accounts, codes, links, tips and tricks, etc.