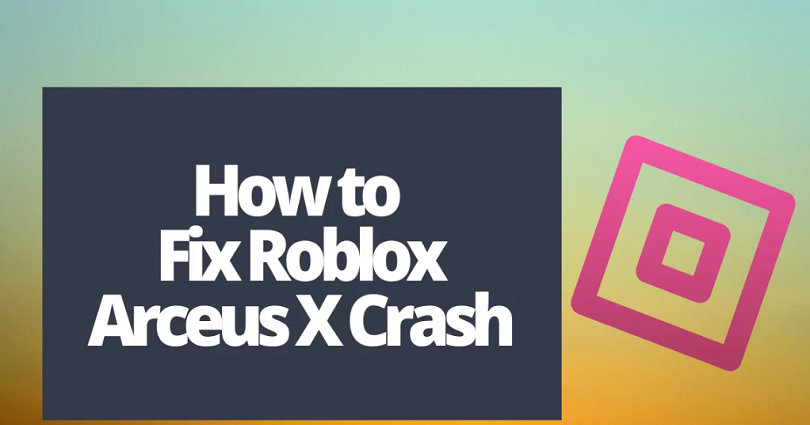
To fix the Roblox Arceus X crash, download the Parallel app on your mobile device.
After downloading Parallel app, tap on “Add” and add Roblox.
To start adding it, you need to tap on “Roblox”.
In the end, before you open the app, you need to clear the cache of the Roblox.
To begin with, open the “Settings” app, tap on “Apps & notifications”, and tap on “Roblox”.
Next, tap on “Storage” followed by “Clear cache” to clear the cache of the app.
Now, if you open Roblox, the error should be fixed by now and the application will also work.
Here’s a step by step guide on how to fix the Roblox Arceus X crash on Android devices:
Step 1. Download Parallel
The first thing you need to do is to download the Parallel App.
To get started, open the Google Play Store and search for the term “Parallel App”.
After reaching the app, tap on “Install” to install it.
The app also has a feature that enables you to log in to multiple instances of your favorite social media apps and games.
It allows you to switch between multiple accounts with one tap.
Parallel App has more than 40 million active users and is available in 14 languages.
You can create multiple accounts on the same application.
You can not only run multiple accounts as the same time in a secure way but can also switch them.
Step 2. Tap on “Add”
After downloading the Parallel App, you need open it.
You will see a note when you open the app.
It says that you need to grant the app certain permissions for it to run properly.
To move on to the next step, tap on “OK”.
After tapping on “OK”, another pop-up will appear.
The next pop-up on parallel app will ask you to allow the app to access your photos, media and files on the device.
To allow the app to access your photos, media, and files, tap on “Allow”.
Now, the next task is to add Roblox to the app.
There are multiple options available on the home screen of the app.
To add Roblox to the parallel app, you need to tap on “Add”.
Step 3. Add “Roblox”
After tapping on the “Add”, you will be on the “Add to Parallel App” page.
There will be the list of applications on the page that you have on your device.
They are listed in an alphabetical order.
Now, you need to scroll down the apps until you locate the Roblox application.
After founding Roblox, tap on “Add” to add it to the Parallel App.
Step 4. Tap on “Roblox”
After tapping on “Add” next to Roblox, Parallel app will display Roblox on the home screen of App.
Now, the icon of Roblox will be on the home screen of the app.
To start adding it, tap on the Roblox icon.
A loading page will open when you tap on the Roblox icon.
It will take a few seconds for the Roblox app to be added on the application.
After completion of the process, Roblox will open, which shows that you’ve successfully Roblox to the app.
Step 5. Clear the cache for Roblox
You need to clear the cache before you open Roblox.
The bugs or glitches of the game will be fixed by clearing the cache for Roblox.
The process will delete the game’s temporary files.
Here’s a step by step guide on how to clear the cache for Roblox:
- Firstly, open the “Settings” app on your Android device.
- Now, Tap on “Apps & notifications”.
- Tap on “See all apps”.
- Now, scroll down and find “Roblox”.
- Select “Roblox”.
- Now, tap on “Storage”.
- Lastly, tap on “Clear cache”.
After clearing the cache for Roblox, the temporary files will be deleted from it.
It means that Roblox will turn into a new leaf when you start using it again.
Now, re-open the Roblox app and try to join a game again.
When you join a game, Roblox Arceus X shouldn’t crash anymore and you will be able to use it.
If you are still facing a problem, you can check out the bonus method in the “final words” section below.
Final Words
To fix Roblox Arceus X crash successfully, you need to follow this article above.
After installation of the Parallel App and adding Roblox to it, the next step is to clear Roblox’s cache.
Clearing the cache for Roblox is very useful as it removes its temporary files.
The process will fix bugs, glitches, and crashes that happen on the Roblox app.
If it is still crashing, a bonus method that you can try is to download the “1.1.1.1” app from the Google Play Store.
After downloading it, flip the switch to enable the connection.
The “1.1.1.1” application will replace the connection between your phone and the Internet with a modern, optimized, protocol.
As a result, Arceus X will stop crashing as you are now on a new connection.
What’s Next
Good, Aesthetic, and Cute Roblox Usernames
How to Fix Roblox 2 Step Verification Not Sending
How to Change Your Roblox Background or Theme
Arsalan Rauf is an entrepreneur, freelancer, creative writer, and also a fountainhead of Green Hat Expert. Additionally, he is also an eminent researcher of Blogging, SEO, Internet Marketing, Social Media, premium accounts, codes, links, tips and tricks, etc.