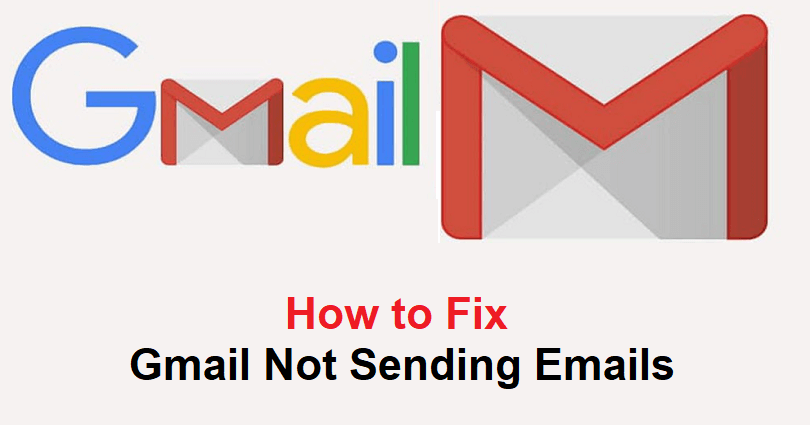
Is Gmail is not sending your emails to the recipient?
Is the email is still stuck in your outbox, loading, queued or remain in your drafts?
Gmail offers real-time notifications, security and support for more than one accounts.
You can use this service to send and receive emails, get in touch with others, video call and so on.
However, some users report errors including unsent emails and insufficient space.
In this article, I will guide you on how to fix Gmail not sending emails, delayed, or didn’t arrive on Android and iPhone.
Why is the email I sent didn’t sent or delayed in Gmail?
The email you sent is not sent or delayed in Gmail either due to a poor internet connection, restricted data, syncing issue or low storage.
You have to check your Sent Mail and Drafts to find out if you have removed them before you sent it.
The next thing is to ask the recipient to check their Spam or Junk inbox, if the email is landed there, you need to ask them to add you to their contacts.
If the email is taking longer than usual to send, you need to check whether you are connected to internet connection (Wi-Fi or mobile data).
Information Source: Gmail Help Center > Rejected messages > An email I sent was delayed or didn’t arrive.
How to fix Gmail not Sending emails
To fix Gmail not sending emails, the best bet is either unsync and resync Gmail or allow Gmail to use mobile data.
You can also make enough space by getting rid of old/unwanted emails or change your network.
Solution 1: Unsync and resync Gmail
- Go to the Gmail app and tap on the menu icon.
- Scroll down and select “Settings”.
- Choose the email address of the recipient whom you are trying to send the email.
- Scroll down and untick “Sync Gmail” and reboot your device/phone.
- Return to your Gmail settings to tick “Sync Gmail”.
- Force close the Gmail app and open it again and the email should be sent.
Solution 2: Allow Gmail to use mobile data
- Go to the Settings app from your Android device.
- Follow these steps: Network & internet > Data Saver > Unrestricted data.
- Choose the Gmail app.
- Then allow the app to use mobile data when Data Saver is on.
- Access your Gmail app and visit your outbox.
- Pull the screen down to refresh the outbox and it will send the email.
Additional Tip: You can also turn off data saver by follow these steps: go to the Settings app > Network & internet > Data Saver > Off.
Solution 3: Free your Gmail space
- Go to the Gmail app and tap on the menu icon.
- Select “Spam” and delete all of the emails in that folder.
- Tap on the menu icon again, select “Bin”, and remove all the items from there.
- Tap on the menu icon again, choose “Promotions” to delete all the emails available there.
- Try to send email again or refresh your outbox to see if it is fixed.
Additional Tip: You can also remove your old emails that contain large attachments to free space.
Solution 4: Change your network
- If you’re using Wi-Fi, try to use mobile data and vice versa.
- After changing your network, refresh your outbox.
Additional tip: You can also use another Wi-Fi for this to work.
What’s Next
How to Fix Emails Stuck in Gmail Outbox
How to Fix Queued Email in Gmail
Arsalan Rauf is an entrepreneur, freelancer, creative writer, and also a fountainhead of Green Hat Expert. Additionally, he is also an eminent researcher of Blogging, SEO, Internet Marketing, Social Media, premium accounts, codes, links, tips and tricks, etc.