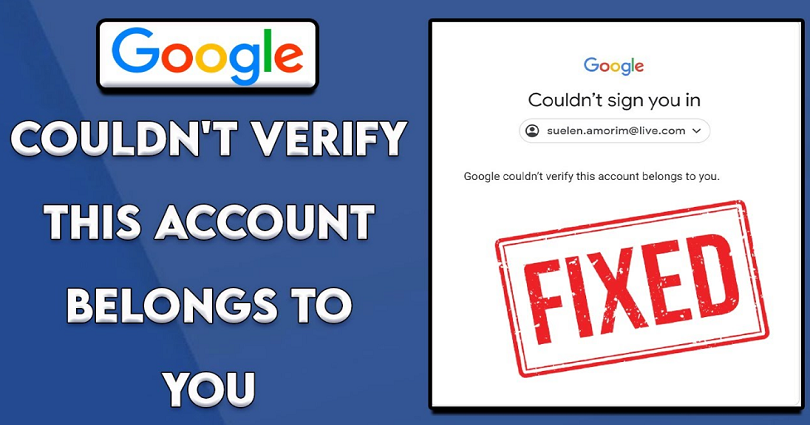
Are you getting a “Google couldn’t verify this account belongs to you” error and do you want to fix it?
The full error message will be “Thanks for confirming that you can access the contact email address that you provided”.
Along with, “Unfortunately, Google couldn’t verify that example@gmail.com belongs to you. Learn more about how to recover your account”.
Even if you’ve put the correct password and verification code via the Google Account recovery page, the error might still be recovered.
This usually shows that you’re on an unfamiliar device or you’re at a different location.
To fix this, Google’s recommendation is to use the familiar device or use it at a location where you usually use it.
In this post, I will tell you how to fix “Unfortunately, Google couldn’t verify this account belongs to you” on Google.
How to fix “Unfortunately, Google couldn’t verify this account belongs to you”
To fix “Unfortunately, Google couldn’t verify this account belongs to you”, your task is to complete the “Request to restore your Google Account” form.
After completing it, you need to wait to get Google’s response.
You will receive an email from Google containing instructions on your next steps.
You need to go to the “Your account is disabled” page on Google Help in order to reach “Request to restore your Google Account” form.
On the page, you will see a “fill out this form” link where you can click to visit the “Request to restore your Google Account” form.
You need to enter an email address on that form so that Google can contact you.
Additionally, you need to tell them why you don’t have access to your Google account.
In the end, submit the form and wait for 2 business days to get response from Google.
Here’s a step by step guide on how to fix “Unfortunately, Google couldn’t verify this account belongs to you”:
Step 1. Go to the “Your account is disabled” page on Google Help
Before you get started, try to use the Google Account recovery page to restore your account first.
The first step is to go to the “Your account is disabled” page on Google Help.
To begin with, visit Google and search for the terms “your account is disabled Google”.
After searching for “your account is disabled Google”, the “Your account is disabled – Google Help” search result will be shown to you.
You need to click on the “Your account is disabled – Google Help” search link/URL.
Step 2. Click on the “fill out this form” link
Your account is disabled: https://support.google.com/accounts/answer/40695?hl=en.
After clicking on the “Your account is disabled – Google Help” search result, it will take you to the “Your account is disabled” page.
The page has information on how to recover your Google account.
The page also has information on how to download data from a disabled account and why accounts and disabled.
You need to scroll down the page until you find the “Ask us to restore your account” header.
A “fill out this form” link will be available under the “Ask us to restore your account” header.
To visit the “Request to restore your Google Account” form, you need to click on the “fill out this form” link.
Step 3. Complete the form
Request to recover your Google Account: https://support.google.com/accounts/contact/disabled2.
After clicking on the “fill out this form” link, it will take you to the “Request to restore your Google Account” form.
You need to enter your email address in the form so that Google can use it to contact you.
Additionally, you need to tell them why you don’t have access to your Google account.
First of all, tell them if you sign in to your Google account with an email address that ends with @gmail or @googlemail.com by selecting “Yes” or “No”.
After selecting “Yes” or “No”, you need to provide the email ID that you use to sign in to your Google account.
Secondly, provide them an email address that Google can use to get in touch with you.
You need to ensure that you get emails at the email address that you have entered.
Otherwise, Google will not be able to send you updates.
Step 4. Submit the form and wait for Google’s response
Thirdly, in the “Let us know if you have any other helpful information” field, tell them the reason why you don’t have access to your Google account.
Here’s an example of a description, “Hi Google, I am unable to access my Google account because of this error message, “Unfortunately, Google couldn’t verify this account belongs to you”. I need help in restoring my account”.
You can also add further information if it is helpful in the field.
After giving them a description of your issue, you can submit the form by clicking on “Submit”.
Now, you need to wait for 2 business days to get a response from Google.
You will get an email from Google with instructions on your next steps.
Therefore, the best step is to check your email periodically.
Also, go through your junk and spam folder as well.
I hope that I am able to tell you how to fix the “Unfortunately, Google couldn’t verify this account belongs to you” error on Google!
Final Words
If you can’t access your Google account, the best bet is to submit the Google Account recovery form.
However, there are some conditions.
The prerequisites are being in a location where you normally use Google and using a familiar device.
Additionally, you need to provide the email address that is connected to your Google account.
If the Google Account recovery form is not working, you need to use the form above.
To get Google’s response, you need to wait for 2 business days.
The waiting time can be increased if there is an overwhelming number of submissions.
What’s Next
Good, Cool, and Aesthetic Spotify Playlist Names
How to Fix “Looks like another app is blocking access to Google Play”
How to Recover Gmail Password Without Phone Number And Recovery Email
Arsalan Rauf is an entrepreneur, freelancer, creative writer, and also a fountainhead of Green Hat Expert. Additionally, he is also an eminent researcher of Blogging, SEO, Internet Marketing, Social Media, premium accounts, codes, links, tips and tricks, etc.