
How To Send Whatsapp Message Without Saving Their Number
WhatsApp has become the best social media application on Android that allows the users to send the message. It is not only a community gathering place and people often make a sale and purchase transaction using Whatsapp. Whatsapp is also one of the best long distance communications apps in this era. So I shall discuss in this post, how to send Whatsapp message without saving their number.
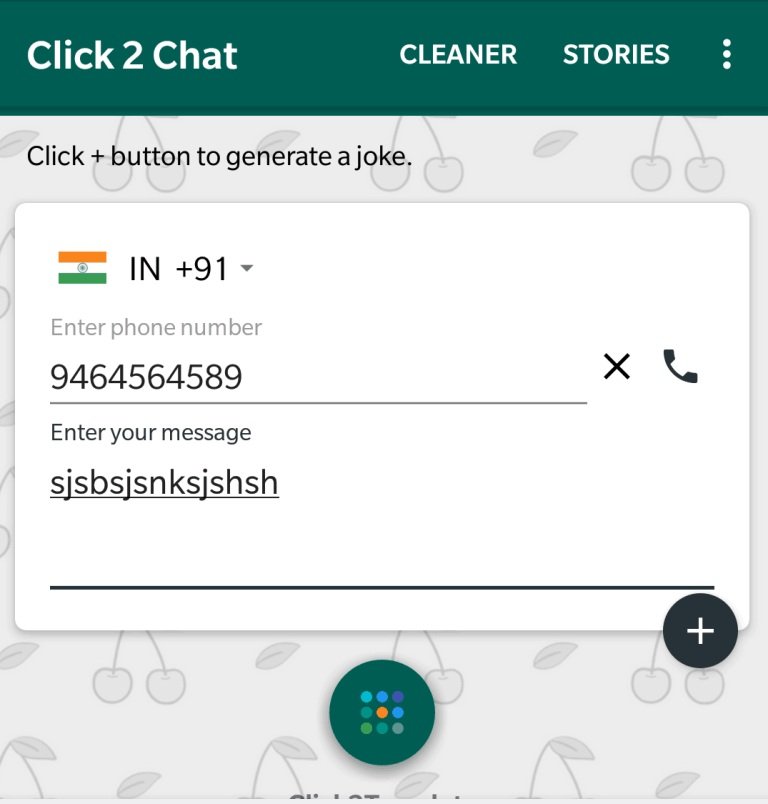
It is suitable for all types of smartphones because it is a very light application. Almost every person is using it. It is also suitable for those smartphones which have low memory and it is free of cost.
But there is a downside of Whatsapp. The downside of Whatsapp is that you need to save the contact in order to send the messages to other people.
It seems to be a lazy task and you need to save the number to make a contact. Whatsapp requires you to save the number in your smartphone if you want to contact anyone.
Are you annoyed by saving numbers?
This guide is for you to send messages without saving numbers of known people or strangers.
So I am going to share some tips to send messages via Whatsapp without contact.
How to Send WhatsApp Message without Saving Their Number
Method 1:
- Download and install Click2Chat applications in the Play Store.
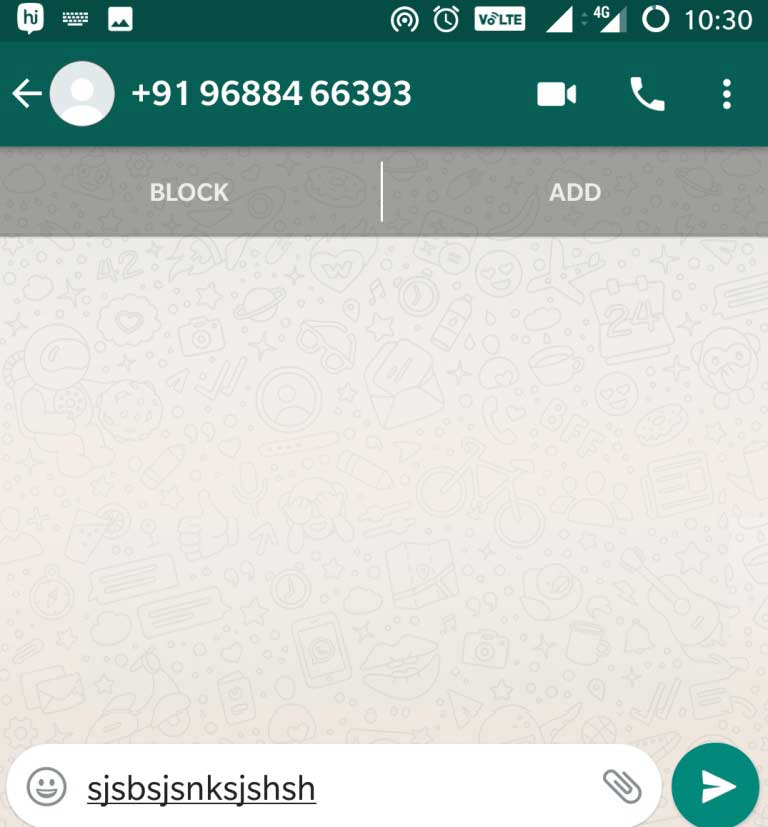
- Then open the Click2Chat app.
- Enter the desired number and contents of the message you want to send to the number, and then tap the arrow buttons that are in the top right corner of the application.
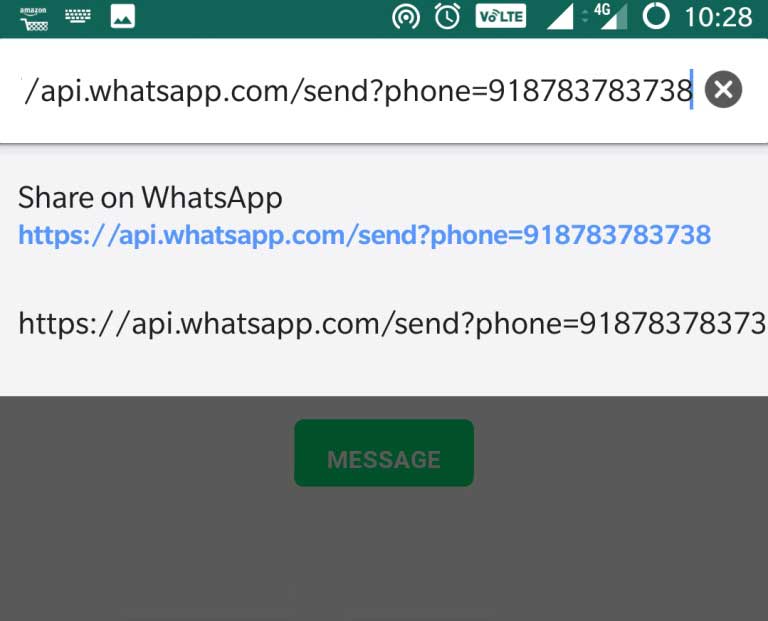
- Wait for the message delivery process, it will take 5 seconds.
- So automatically the Click2Chat application will direct you to WhatsApp application and you will be able to send the message.
- Done, now you can send WhatAapp message without saving the recipient’s number.
Method 2:
Most of the time we do not want to install those apps which have a lot of annoying stuff and useless adds. When we search for good apps we end up with some bad and useless apps that steal our data.
So you can send Whatsapp message without saving their number by using our second method. You do not need to install any app for this purpose.
- Open your default browser like UC browser or chrome browser on your smartphone.
- Copy the link in the browser bar: https://api.whatsapp.com/send?phone=XXXJEENIYYY(In place of the XXXJEENIYYY enter the phone number of the person you want to contact, including the country code, but without the + sign.)
- Example Link: https://api.whatsapp.com/send?phone=919656456900
- 91 – India Country Code remaining Phone number
- Image
- Press ‘Enter’ on your Mobile Phone.
- A WhatsApp window will open asking if you want to send a message to that phone number. Press on ‘Message’.
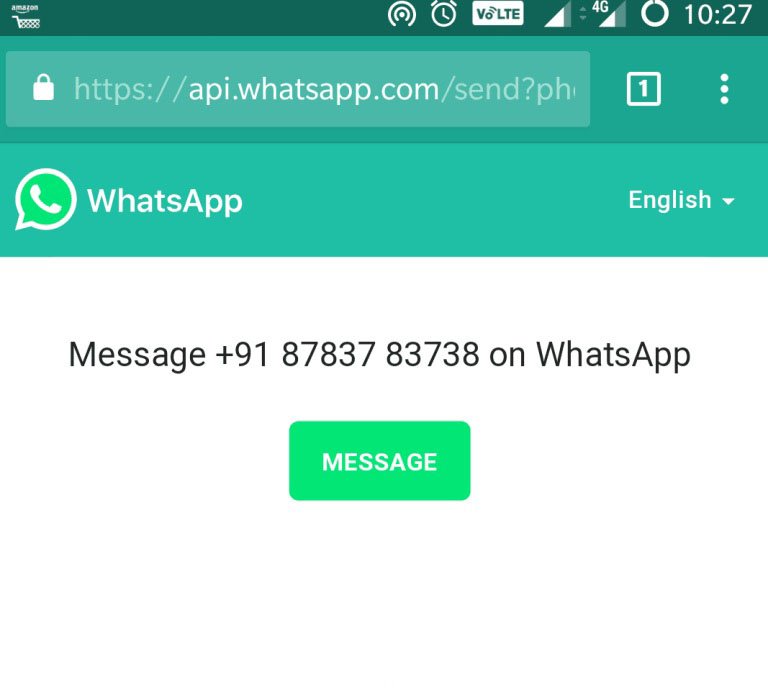
- You will automatically go to WhatsApp application with the ‘Start chatting’ window to the person you entered in your browser bar.
You can use our both methods to send Whatsapp message without saving their numbers.
Still having problems? Post them in the comment section.
You may like our related posts
How to Create Whatsapp account without Phone number
Do not forget to share this post and like our Facebook Page to get updates.
Arsalan Rauf is an entrepreneur, freelancer, creative writer, and also a fountainhead of Green Hat Expert. Additionally, he is also an eminent researcher of Blogging, SEO, Internet Marketing, Social Media, premium accounts, codes, links, tips and tricks, etc.