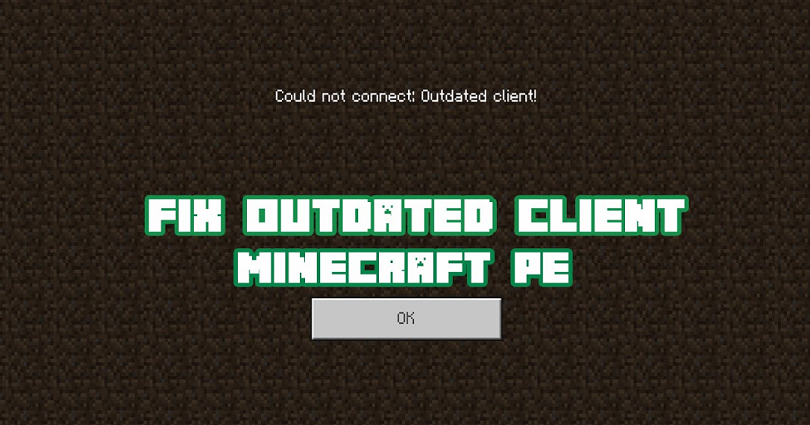
Are you getting an “Outdated client” error in Minecraft and do you want to fix it?
The full error message is: “Could not connect: Outdated client!”.
The error message usually occurs on MCPE (Minecraft Pocket Edition).
Minecraft has a mobile version called MCPE, also known as Minecraft Bedrock.
However, you can also get this error on the PC and Xbox versions of Minecraft.
In this post, I will tell you what an Outdated Client means in Minecraft PE, PC, or Xbox, and how to fix it.
What does Outdated Client mean?
Outdated Client in Minecraft means that you have an older version of Minecraft.
The error occurs when you do not update Minecraft to the newest version.
If you are using an older version of Minecraft, your access to certain servers will be restricted.
The reason behind it is that the latest version of Minecraft only supports those servers and the older version is not compatible with it.
If you’re playing Minecraft PE, the app will be updated to its newest version if you are using Wi-Fi.
However, if you’re not on Wi-Fi network, you might not get updates on the app.
As a result, you will face a connection issue when you try accessing a server.
Luckily, you can fix it with a few easy steps.
How to fix Outdated Client in Minecraft
To fix an Outdated Client in Minecraft, the first thing you need to do is to update the app to the latest version.
After updating Minecraft to the latest version, the next step is to change and enable certain settings in the app.
To begin with, open Minecraft PE/Bedrock and tap on “Settings”.
Scroll down and tap on “Profile” in your settings tab.
You need to select “On with Wi-Fi or Cellular data” under “Auto Update Unlocked Packs”.
Additionally, also enable “Use Cellular Data”, “Require Encrypted Websockets”, and “Only Allow Trusted Skins”.
In the end, try joining the server again and see if the “Could not connect: Outdated client!” error is fixed.
Step 1. Update Minecraft to the latest version
First of all, you need to ensure that you have updated Minecraft to the latest version.
To check the version, you should open the App Store or Google Play Store and search for the term “Minecraft”.
If there’s an update available for Minecraft, you’ll see an “Update” button.
To update Minecraft to the latest version, tap on “Update”.
You will not be able to join servers on Minecraft if it is not updated to the newest version.
It happens because the version you are using of Minecraft is not compatible with the server.
Uninstalling and reinstalling the Minecraft app can also update the app to its latest version.
As a result, the app’s cache will also be cleared.
Step 2. Go to your settings
After updating Minecraft to the latest version, the next thing is to visit your settings.
First of all, open the Minecraft app on your android phone.
Now, there are two buttons available including “Play” and “Settings”.
To visit your settings, tap on “Settings”.
Step 3. Enable these options
After tapping on “Settings”, it will take you to the settings page.
There are various settings on the left sidebar.
The settings are “Accessibility”, “Controller”, “Profile”, and more.
Now, your task is to modify certain profile options.
To get started, scroll down the left sidebar and tap on “Profile” under “General”.
In your profile settings, an “Auto Update Unlocked Packs” dropdown box is available.
Now, tap on the dropdown box and select “On with Wi-Fi or Cellular Data”.
Unlocked packs will be auto-updated from this even if you are not using a Wi-Fi network.
You have to enable “Use Cellular Data”, “Require Encrypted Websockets”, and “Only Allow Trusted Skins” too.
After enabling “Use Cellular Data”, you will see a pop-up message where you’ll have to agree.
The pop-up message will say, “Playing over cellular network may incur additional charges with your carrier”.
Here’s how you should configure your profile settings:
| User Profile and Settings | On/Off |
| Auto Update Unlocked Packs | On with Wi-Fi or Cellular Data |
| Use Cellular Data | On |
| Require Encrypted Websockets | On |
| Only Allow Trusted Skins | On |
After configuring your user profile and settings like the table above, try to join the server again.
This time, the “Outdated Client” error should be fixed and you should be able to join the server.
Minecraft Outdated Client on Xbox
The “Could not connect: Outdated client!” error can also occur on multiple devices like PC and Xbox.
If you’re getting the error on your Xbox and you’re trying to join the world of your friend, you need to check the Minecraft version of your and your friend’s.
If you or your friend is in the beta program/Minecraft Preview, you will encounter the connection issues.
To fix the issue, both of you should be on the same page, meaning the same version of Minecraft.
You can leave the beta program by installing the Xbox Insider Hub app > Previews > Minecraft Preview.
Get Additional help from Minecraft
If everything fails, you can try to get assistance from Minecraft.
To do so, go to the “Submit a request” page from this URL: https://help.minecraft.net/hc/en-us/requests/new.
After opening the page, select your language, the game title, platform, and category.
In addition, provide your contact information like your name and email address to begin.
In the end, explain the problem that you’re facing, submit the form, and wait to get a response from Minecraft.
What’s Next
How to Fix “Multiplayer is disabled” in Minecraft
Arsalan Rauf is an entrepreneur, freelancer, creative writer, and also a fountainhead of Green Hat Expert. Additionally, he is also an eminent researcher of Blogging, SEO, Internet Marketing, Social Media, premium accounts, codes, links, tips and tricks, etc.