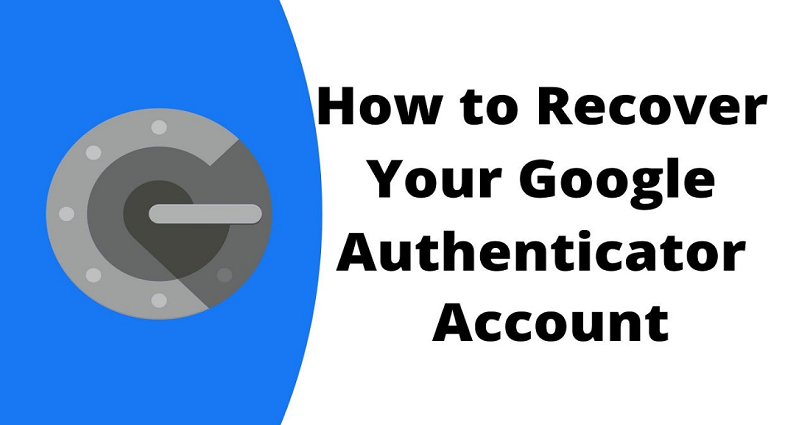
To recover your Google Authenticator account, your task is to log in to your Google account to access “2-Step Verification”.
On the “2-Step Verification” page, you need to click on “Change Phone” and choose the type of phone you have.
In the end, install the Google Authenticator app on your new android device, scan the QR code, and enter the 6-digit code.
After entering the 6-digit code, it will recover all of your previous accounts.
You can also export accounts by using Google Authenticator.
It can be done by tapping on the three dots next to “Export accounts”.
In the end, scan the QR code via the Google Authenticator app on your other phone.
However, you can only do it if you didn’t lose your old phone.
If you do not have access to your old phone, you can only recover your Google Authenticator accounts on the “2-Step Verification” page.
Here’s a step by step guide on how to recover your Google Authenticator account:
Step 1. Log in to your Google account and click on “Security”
Sign in to your Google account from this URL: https://myaccount.google.com/.
The first move is to log in to your Google account.
To begin with, go to https://myaccount.google.com/.
Once you have opened the website, click on “Go to Google Account”.
After clicking on “Go to Google Account”, it will take you to the login page.
To log in to your Gmail account, enter your email address and password.
After logging in, click on “Security” on the left sidebar.
Step 2. Click on “2-Step Verification”
After clicking on the “Security”, it will take you to the security page.
The security page enables you to manage your security settings.
Additionally, it also helps you to manage “2-Step Verification”, “Recovery phone”, “Recovery email”, and so on.
To recover your Google Authenticator account, get access to “2-Step Verification”.
If you have not turned on, click on “2-Step Verification” next to “Get Started”.
To set up “2-Step Verification”, you need to follow the on-screen instructions.
Step 3. Enter your password
If you’ve already set up “2-Step Verification” and you clicked on it, it will take you to the verification page.
To continue, enter your password in order to verify your identity.
First of all, enter your password into the “Enter your password” field.
Now, click on “Next” after entering your password to proceed to the “2-Step Verification” page.
Step 4. Click on “Change Phone”
After entering your password, it will take you to the “2-Step Verification” page.
Now, there are 3 sections available such as “Google prompts”, “Authenticator app”, and “Voice or text message”.
There is a link on the “Authenticator app” section that says, “Change Phone”.
If you have a new android phone and you want to recover your Google Authenticator account on it Click on “Change Phone”.
It can be done if you’ve lost your old phone.
Step 5. Select the type of phone you have
After clicking on “Change Phone”, it will open the “Get codes from the Authenticator app”.
Now, you need to choose the type of phone that you have.
It will provide a couple of options such as “Android” and “iPhone”.
If you’re an Android user, select “Android”.
Alternatively, if you’re an iPhone user, select “iPhone”.
After selecting the type of phone that you have, click on “Next” to move on to the next step.
Step 6. Scan the QR code
After clicking on “Next”, you have to set up Authenticator.
Now, there will be a QR code that you have to scan.
First of all, download Google Authenticator on your new android device.
Now, open Google Authenticator and select “Set up account”.
In the end, choose “Scan barcode”, scan the QR code on the screen, and click on “Next”.
Step 7. Enter the 6-digit code
After scanning the QR code on the screen, there will be a 6-digit code in the app.
The 6-digit code is available in the “Google (your email address)” section.
In the “Enter code” field, enter the 6-digit code and click on “Verify”.
After clicking on “Verify”, your Google Authenticator account will be recovered on your new phone!
In short, all of your previous accounts (for instance, cryptocurrency exchanges, payment services) will be restored.
Final Words
If you have access to your old phone, you can recover your Google Authenticator account with ease.
It can be done by exporting your accounts to your old phone.
To begin with, open Google Authenticator, tap on the three dots, and tap on “Export accounts”.
Tap on “Continue” then tap on “Export”.
On your new phone, download Google Authenticator and scan the QR code in your old phone.
After scanning the QR code, your Google Authenticator account will be imported to your new mobile.
In the end, you need to choose whether you want to get rid of your exported accounts.
It’s suggested that you remove exported accounts from your old phone for your security.
To get started, select “Remove all exported accounts” and tap on “Next”.
Before you begin with this, you need to ensure that your accounts are successfully exported to your new phone first.
What’s Next
How to Recover Gmail Password Without Phone Number And Recovery Email
How to Fix “Unfortunately, Google couldn’t verify this account belongs to you”
Arsalan Rauf is an entrepreneur, freelancer, creative writer, and also a fountainhead of Green Hat Expert. Additionally, he is also an eminent researcher of Blogging, SEO, Internet Marketing, Social Media, premium accounts, codes, links, tips and tricks, etc.