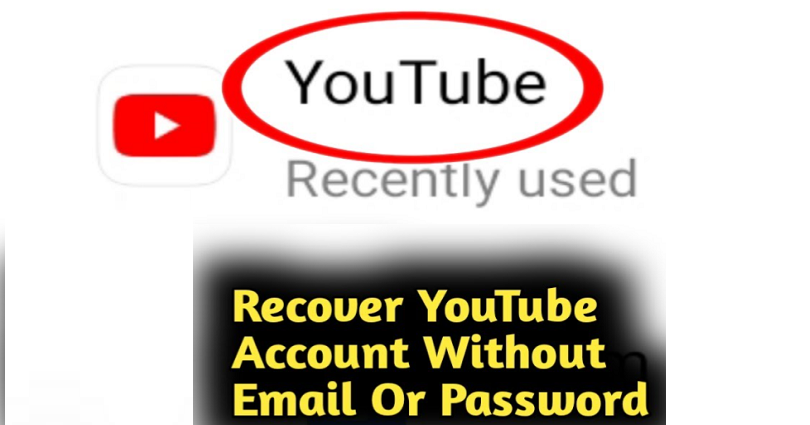
Have you forgot your email address or password of your YouTube account?
Or you do not have access to your old phone number?
If yes, you cannot log in to your YouTube account.
Luckily, there is a recovery page on Google that allows you to recover your account.
If you do not remember the email address that is linked to your YouTube account, you can use the “Forgot email?” option.
Alternatively, if you do not remember the password, you can use the “Forgot password?” option.
The both options can be used if you have forgot email as well as password.
However, you need to get access to your email address.
Here is a step by step guide on how to recover your YouTube account without email or password.
Step 1. Open the YouTube app and tap on your profile picture
The first thing you need to do is to open the YouTube mobile application.
In addition, you can also go to YouTube using your PC or computer.
Before you do that, you need to ensure that you are using the same device you used for YouTube while you log in.
It will tell Google that the device is yours and you are using it and it will be easy for it to confirm it.
For this process in this article, I am going to use the mobile app of YouTube, usually, it is preinstalled on the mobile.
After opening it, you need to tap on your profile picture available in the top right corner.
Step 2. Tap on “Add account”
After tapping on your profile picture, it will open the menu.
There are multiple options on the menu.
The options are “Your channel”, “Turn on Incognito”, “Add account”, and so on.
Tap on “Add account” if you want to get your YouTube account back without email.
Step 3. Enter your phone number if you forgot your email
After tapping on “Add account”, it will open a pop-up.
The pop-up will ask you to allow “YouTube” to use “google.com” to sign in.
To continue to google.com, you need to tap on “Continue”.
It will go to the sign in page of Google.
Now, enter the Gmail address or phone number that is associated with your YouTube account.
Tap on “Forgot email?” if you have forgot your email address and follow the on-screen instructions to recover it.
If not, enter your phone number or email address and tap on “Next” to proceed.
Step 4. Tap on “Forgot password?”
After entering your phone number or email address, the next thing is to enter your password.
In this area, you can enter a password that you remember.
In addition, the last used password can also be used here.
If you did not remember your password, tap on “Forgot password?”.
Step 5. Choose “Try another way to sign in”
After tapping on the “Forgot password?”, you will be taken to the “Account recovery” page.
Now, there are multiple options there.
The options are “Enter your password”, “Get a verification code”, and “Try another way to sign in”.
Tap on “Get a verification code” if you still have access to the recovery email address.
When you tap on it, it will send a verification code to your recovery email address.
Otherwise, you need to tap on “Try another way to sign in”.
Step 6. Tap on “Continue”
After tapping on “Try another way to sign in”, Google will tell if the device is yours.
If the device is yours, it will show you this message, “Google confirmed that this phone is yours”.
Along with, “This helps to show that it’s really you trying to sign in”.
If you’re using the same device that you usually use to log in to YouTube, Google can confirm that the device is yours.
Therefore, you need to ensure that you use the same device that you usually use to sign in to YouTube.
To move on to the next step, you need to Tap on “Continue”.
Step 7. Wait for 6 hours
After tapping on “Continue”, you will be asked to check your email after 6 hours.
The message you will come across, “You’ll get a link to reset your password after 6 hours”.
Along with, “Google needs this time to make sure that your email belongs to you”.
You will receive a password reset link but you need to wait for 6 hours.
The email address that is associated with your YouTube channel will receive the password reset link.
Therefore, you need to be signed in to your linked email address anywhere to complete the process.
Step 8. Check your email for the password reset link
After waiting for 6 hours, check your email if you are log in or log in to your account for this purpose.
You will receive an email with this subject line, “Here’s your link to sign in to your Google Account”.
If that email is not present in your inbox, check for your spam or junk folder as it may have gone there.
After locating the email, tap on it, and tap on “Get started” to recover your YouTube account.
Step 9. Set your New YouTube password
After tapping on “Get started”, it will take you to the “Change password” page.
Now, you need to set or create a new password for your YouTube account.
Come up with a new password and enter it into the “Create password” field.
After creating it, you need to reenter it into the “Confirm password” field.
In the end, tap on “Change password” to change your password and complete the recovering of your YouTube account.
You can now use the new password to log in to your YouTube account.
I hope that you have liked the post on how to recover your YouTube account without email or password!
Final Words
You need to remember that this guide is helpful if you have access to the email that is associated with your YouTube account.
In a nutshell, you need to be signed in to your email address somewhere.
Having said that, if you forgot the email account that is linked to your YouTube account, click on “Forgot email?”.
After hitting the “Forgot email?” button, follow the on-screen actionable steps to retrieve your email address.
After doing so, you need to use that email address to retrieve your YouTube account without remembering your password.
What’s Next
Good, Cool, And Cute YouTube Channel Names
How to See Dislikes on YouTube Again
How to Fix YouTube Video Not Processing or Uploading
Arsalan Rauf is an entrepreneur, freelancer, creative writer, and also a fountainhead of Green Hat Expert. Additionally, he is also an eminent researcher of Blogging, SEO, Internet Marketing, Social Media, premium accounts, codes, links, tips and tricks, etc.