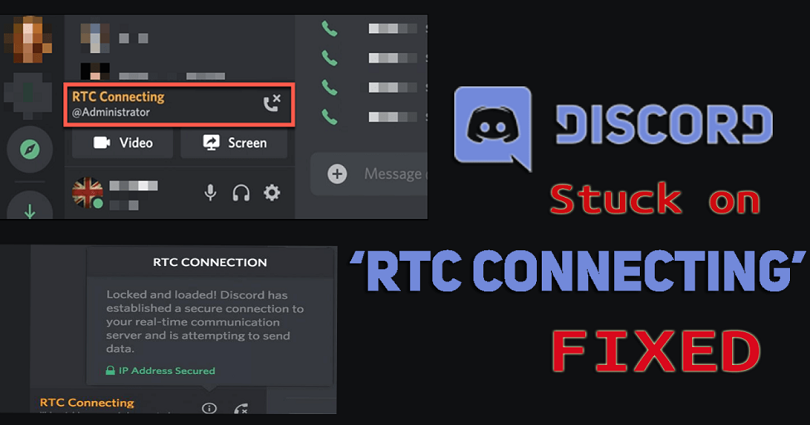
Are you getting an “RTC Connecting” error on Discord and do you want to fix it?
Is it taking too long to connect and are you stuck on “RTC Connecting”?
In 2020, the error message occurred, and it is still present to this date.
According to Discord, the error is occurring due to a bug.
Here is the statement of Discord, “If you’re having issues with connecting to voice channels, calling someone in direct messages on your Mac, Discord reloads constantly, or you’re automatically logged out, it’s a bug that our engineering team is currently looking into”.
A lot of users are annoyed because the “RTC Connecting” error is still happening.
In this post, I will tell you what does RTC Connecting means on Discord and how to fix it if it’s stuck in a loop.
What does RTC Connecting mean on Discord?
RTC Connecting on Discord means that you’re not able to reach voice servers of Discord.
This is happening because of something on Discord’s end or on your end.
If the issue is from your side, it’s usually because a firewall or a VPN is interfering with your connection.
There are several errors you may face including “ICE Checking”, “No Route”, “RTC Connecting” or “Connecting”.
Alternatively, if you’re getting the “Awaiting Endpoint” error, there is a great chance that Discord is down.
How to fix RTC Connecting on Discord
To fix RTC Connecting on Discord, your task is to reset your voice settings.
After resetting your voice settings, the “RTC Connecting” error should be gone.
On the other hand, you can also uninstall and reinstall Discord.
In addition, try rebooting Discord to see if it solves the problem.
If you’re still encountering the error, the next thing is to check if Discord is down.
To begin with, go to https://discordstatus.com/ to check if all systems are working.
If Discord is down, you can do nothing but wait it out so their servers will be back up.
Here’s a step by step guide on how to fix RTC Connecting on Discord:
Step 1. Go to your Discord settings
First of all, you need to go to Discord and log in to your account.
For this purpose, open the desktop version of Discord rather than the Discord mobile app.
The reason behind it is that the Discord mobile app does not allow you to reset your voice settings.
After opening the desktop version of Discord, you need to visit your user settings.
To begin with, click on the gear icon associated with your profile picture.
Step 2. Click on “Voice & Video”
After clicking on the gear icon, it will take you to your user settings.
On the left sidebar, there are multiple options.
The options are “My Account”, “User Profile”, “Privacy & Safety”, and more.
You’ll see a “Voice & Video” option under “App Settings”.
To visit your voice and video settings, you need to click on “Voice & Video”.
Step 3. Reset your voice settings
After clicking on “Voice & Video”, it will take you to your voice and video settings.
After doing that, you can change your output volume, input volume, video background and so on.
The feature that you will be looking for is the “Reset Voice Settings” option.
You will find the option at the bottom of the page.
Click on “Reset Voice Settings” by scrolling down to the bottom of the page.
You will see a pop-up asking you to confirm that you want to reset your voice settings.
In the end, you need to click on “Okay” to reset your voice settings.
Your local mutes and local volumes will be cleared by doing this.
After doing so, try connecting to the voice server again.
This time, you will not face the “RTC Connecting” loop!
Other methods
- Uninstall and reinstall Discord.
- Use the task manager to close Discord and reopen it.
- Reboot your modem, router, and computer.
- Check your internet service provider if the internet is down in your region.
- You need to ensure that Discord is whitelisted in your Firewall or Antivirus.
- Check if your VPN has UDP—if it doesn’t have, you have to turn off the VPN.
- Check with your network administrator if Discord is restricted—if you’re on a school or a work network, Discord can be blocked.
- Move to a different voice region in Voice Channel Settings > Overview > Region Override.
- Visit User Settings > Voice & Video > Quality of Service > Enable Quality of Service High Packet Priority > Disable.
Final Words
The “RTC Connecting” error has become a very common error that you can get on Discord.
The error can happen from Discord’s end as well as your end.
Therefore, it is difficult to find the correct way to resolve it.
Having said that, the ideal method to get rid of the error message is by following the guide.
If you’re still encountering the “RTC Connecting” error even after trying all of the ways above, as a last resort, you can contact Discord for help.
Another method to fix it is by submitting a request here: https://support.discord.com/hc/en-us/requests/new.
Choose “Help & Support” as the category and the “Voice and Video Troubleshooting” will be selected as the subcategory.
In the “Description” field, you need to inform them that you’re getting the “RTC Connecting” error.
Lastly, submit your request with details and wait for a few days to get Discord’s response.
What’s Next
Good, Cool, and Aesthetic Discord Server Names
Biggest Discord Servers in the World
Arsalan Rauf is an entrepreneur, freelancer, creative writer, and also a fountainhead of Green Hat Expert. Additionally, he is also an eminent researcher of Blogging, SEO, Internet Marketing, Social Media, premium accounts, codes, links, tips and tricks, etc.